While we are using windows 10, we always get the problem of it’s getting slow. Sometimes it’s very hard to work on your PC because your system works slow.
There might be so many software available which can help you to make your windows 10 work faster. But software can also consume space on your PC.
So why not you try to speed up your windows 10 performance without using any software. Here we are going to give you some simple tips on how to speed up your windows 10 performance for free. So let’s start!
1. Power Option
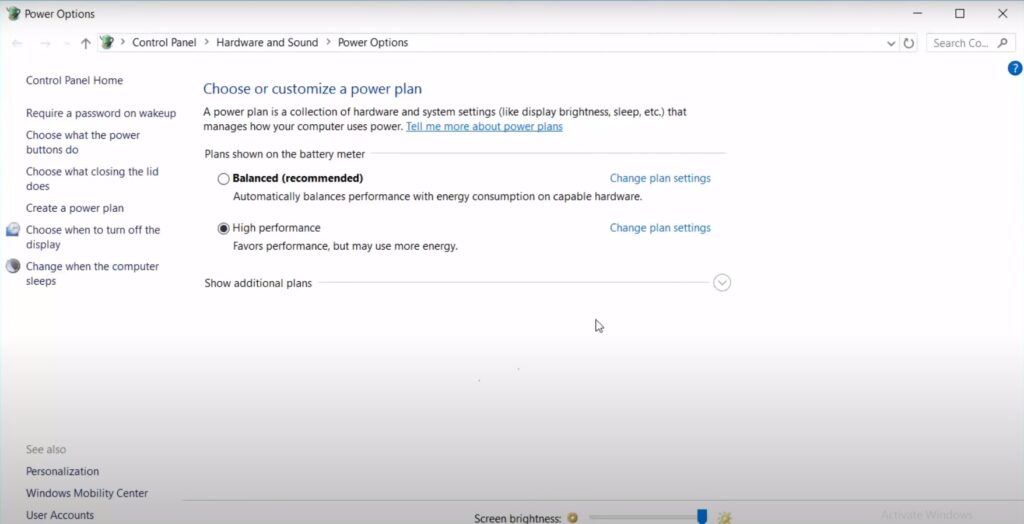
Tab the start menu and in the search bar type power option. When you see the power options on the search result, click on it. Then you will get the control panel power option. There you can see your default power plan is set as Balanced. You need to change it to high performance. Once you did that setting, you can close the power option.
2. Disable Unwanted Startup Programs
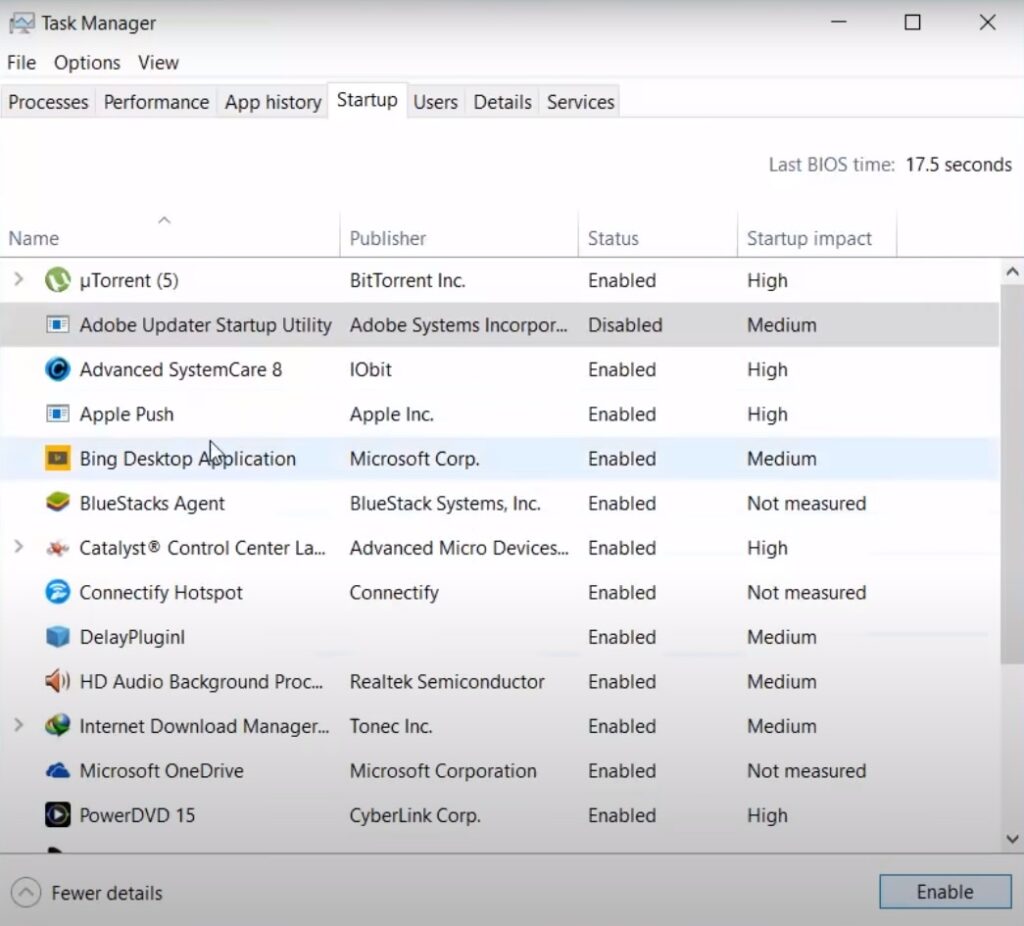
To disable unwanted startup programs you need to go to the task manager. Now you need to know how you can go to the task manager, it’s very simple, Just use right click on any empty space on your task bar and you will the task manager options there. So click on it and you will enter in the task manager. Go to startup and there you will see all the programs that start up automatically when your system start. When you install a program in Windows, it may add a small program that runs when Windows starts. After installing so many softwares, you may experience your boot up process could become slow and these programs run on the system background for ever and it cause your system performance slowdown.
So if in your computer there are programs you don’t use much, then they probably don’t need to start every time Windows does. So here we will show you how to disable unwanted startup program to achieve a better startup speed & System performance. You can checkout by yourself which programs you use reguarly and which you don’t use on daily basis. Identify them and apply the setting, for example, if you are not using Whatsapp desktop version you can disable Whatsapp from automatically start up once your system startup, check out the other porgrams which you are not using and disable them as well. But make sure you do not disable your programs published by Microsoft corporation, because maybe these programs running your windows, and do not disable the antivirus too. Now Close the task manger and let’s move on to some other things.
3. Defragment and Optimize Drives
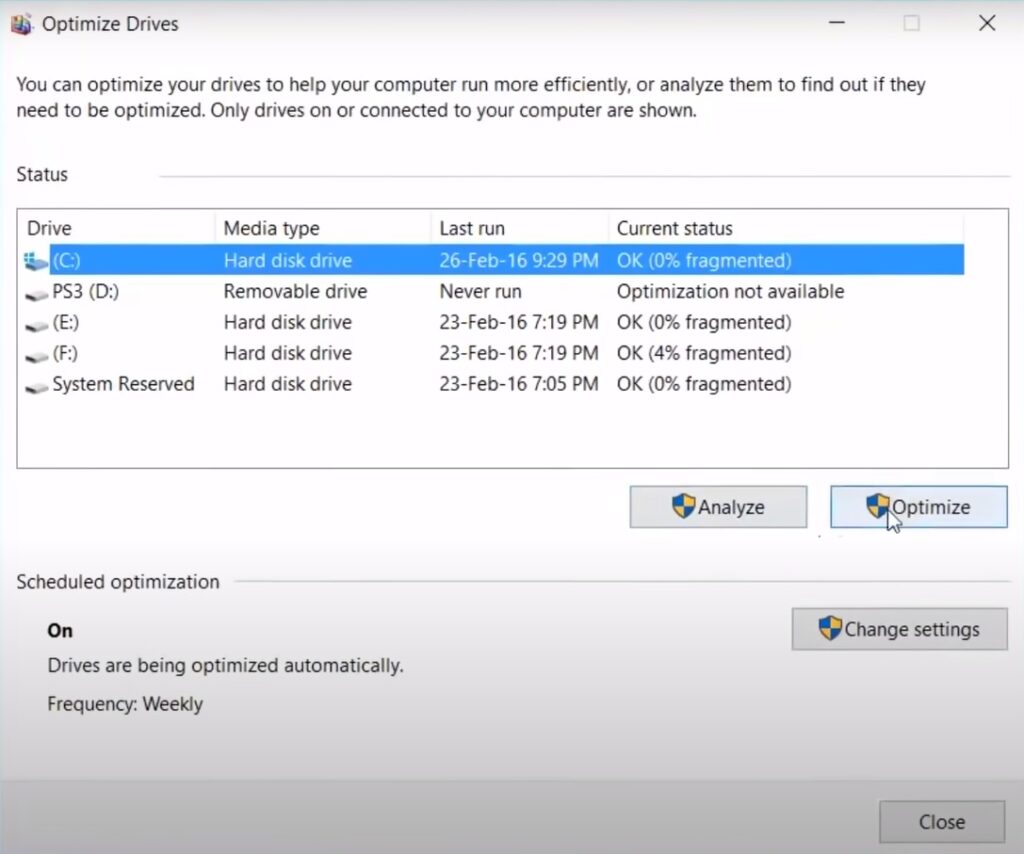
To do these setting you need to again start menu and in the search bar, look for the defragment. Click on the defragment and optimize drives and you will have the popup window, from here select your system drive. Usually it is the c drive, so select “c” and click on Optimize. Now you can see your System drive is optimizing. Once it finished you can close this windows.
4. Delete Unnecessary Temporary Files
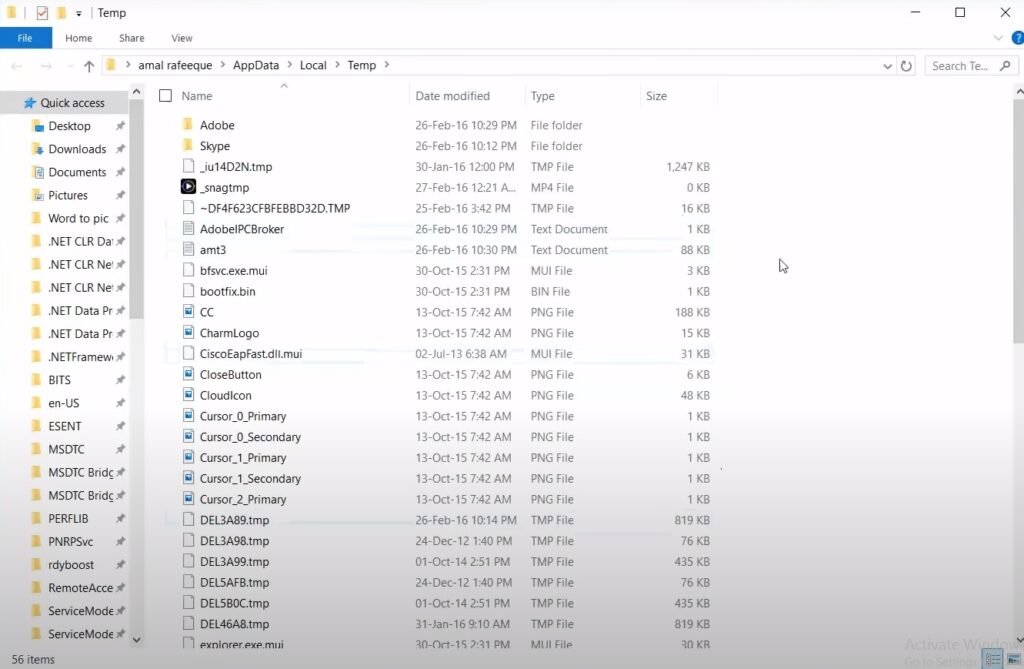
To delete the temp file, again go the start and in the search bar type %TEMP% and press enter. Now you will see the temp folder. Select everything in it and delete. Now close the folder and go to run box again by right clicking on the windows icon and choose run. Now type temp click on ok, now again a folder will appear and here you will see a dialogue box just like this click on continue. Then select all the files in it, right click and delete. Now again go to run and this time let’s type prefetch and click on ok. Now click on continue and select everything and delete, after that you can close the folder.
5. Clean Up Memory
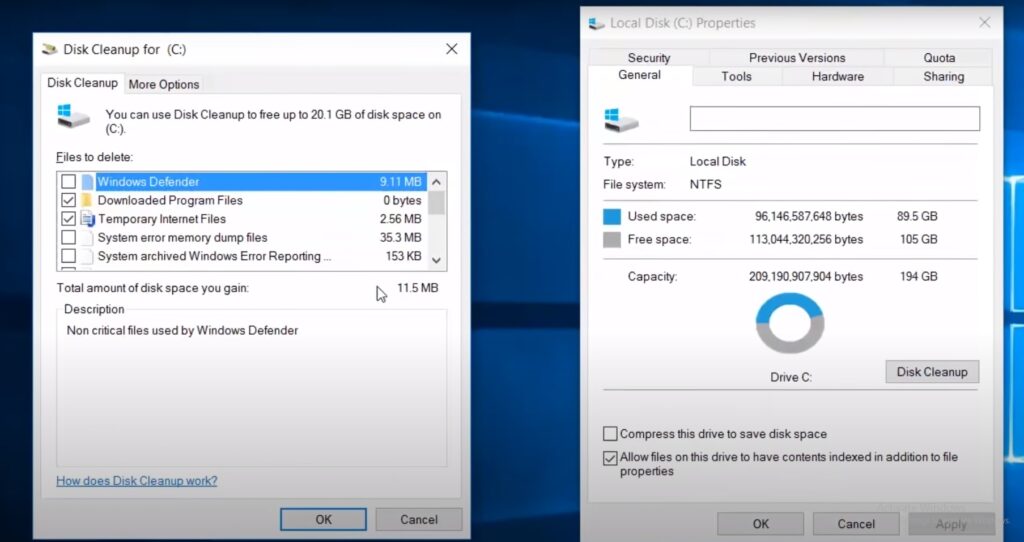
Go to your file explorer, right click on your system drive or c drive and choose properties form here. We are now on the general tab, here you will see the disk cleanup option, Just click on it! and allow it to scan the files. Once the scanning is finished then click on the cleanup system files and it will scan again. After the scan finished you will see a window. Now click on ok and it will ask you “Are you sure you want to permanently delete these files, click on ok. Don’t worry It will only delete the unnecessary files. Now the clean up memory process has been done.
6. Reduce Run Time Service
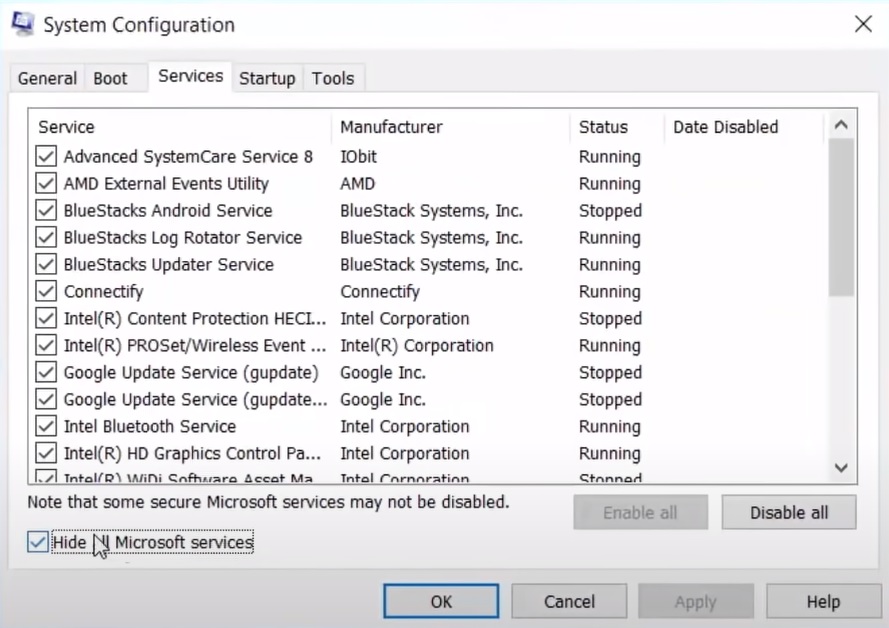
To reduce run time service open the run box by right clicking on the windows icon and choose run and type msconfig, then click on ok and you will see the window of system configration, from here go to service. Now check on this box at the bottom “hide all Microsoft services”. That’s really important. So make sure you tick this option, now click on ok.
7. Registry Tweaks
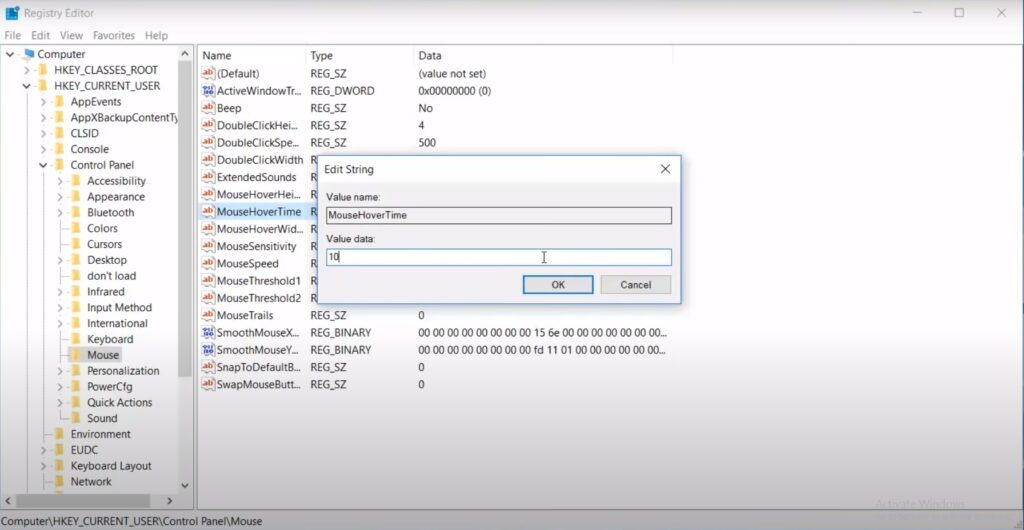
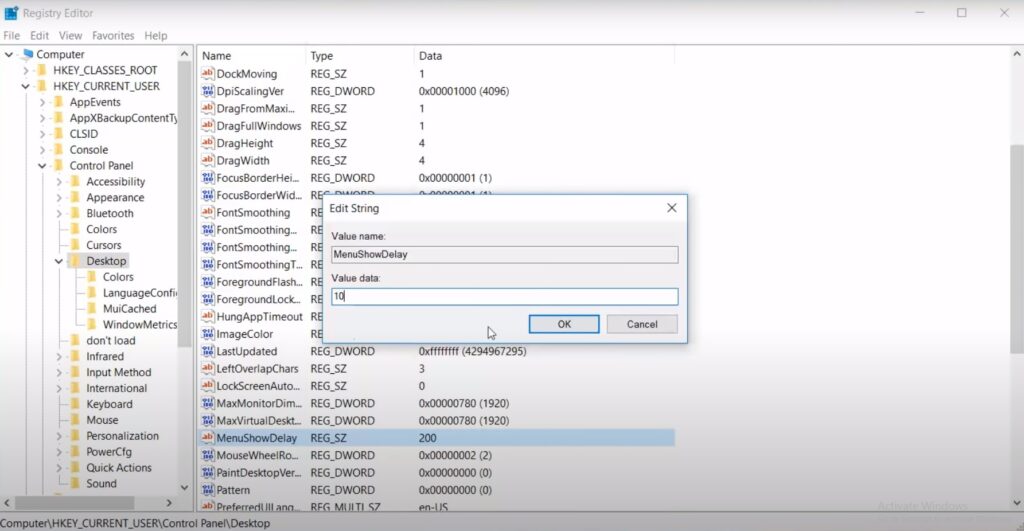
Now here we are going to show you how to do some registry tweaks to speed up your windows 10. First thing you have to launch the run box again, for that head over to the windows icon, right click on it, and choose run, then type in regedit and click on ok. Now you will see registry editor, form here go to HKEY Current use, Just click on it, and then go to control panel and then double click on the mouse folder. Double click on Mouse hover time option and change its value to 10, Then click on ok. Now double click on desktop folder and then double click Mouse show delay and change its value to 10, then click on ok. You know that we just increased the mouse respond time. To experience all this change, you should restart your system. But you should restart it later, becuase their one more thing you need check to speed up your windows 10 performance.
8. Visual Effects
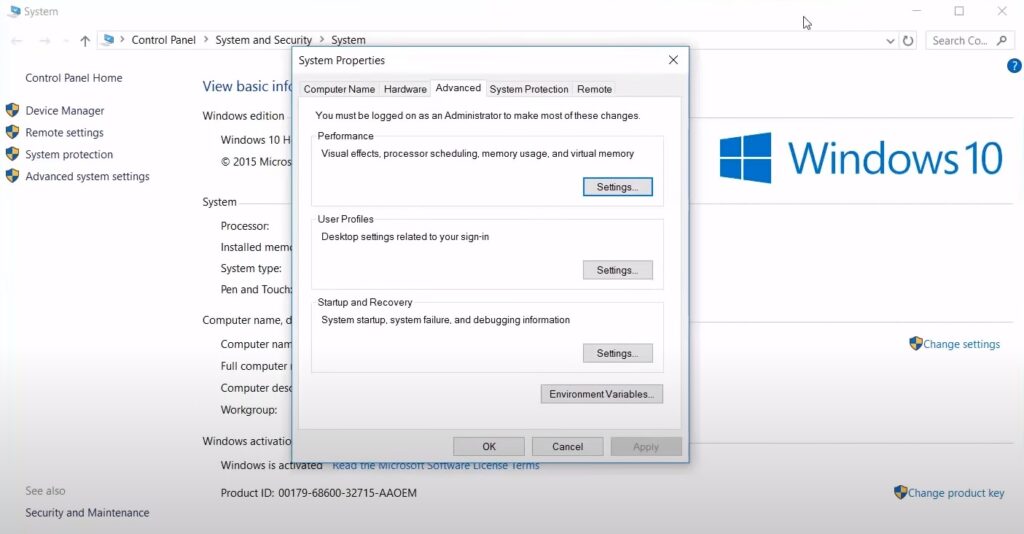
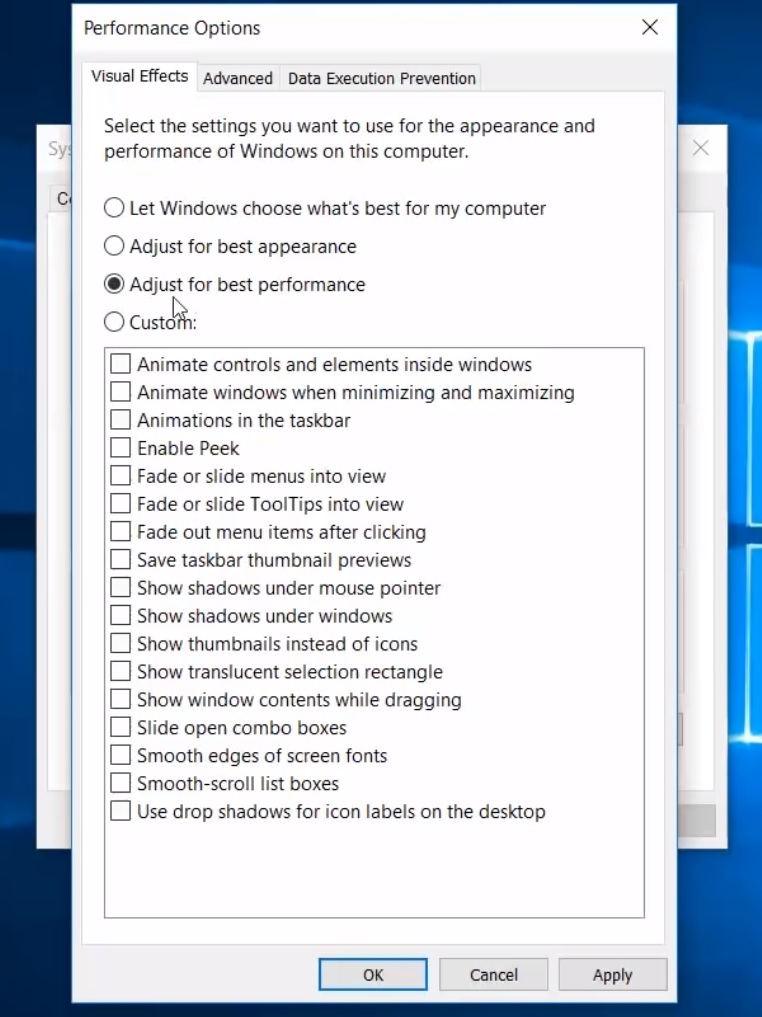
In this final step we are going to show you how to disable your, windows 10 interface graphical performance, to boost your system performance. Don’t worry it will not effect your gaming graphic or your program graphics. It will only reduce the graphics performance of your windows 10 OS. for example after you do this you may feel lose in visual effects. on your windows 10, But it will improve your system performance to the maximum level. So the final decision is up to you. So am showing you how to do it, try it on if you want, If you feel disappointing, you can always change it back to the normal stage.
Go to your stat menu and search system, now click on it and you will get to system window. Now click on the advanced system settings hyper link on the left side. Then you will get to system properties window, and here you will find settings button under performance, Visual effects, processor scheduling, memory usage, and virtual memory. Just click on the settings button and you will get to another performance options window, these setting is everything that make your windows 10 looks beautiful, as well as these are the main things that uses your computer resource, like your Ram, processing power, and graphics as well.
We only recommend this, if you want the extreme performance that possible with your machine. So let’s do it, click on Adjust for best performance option and you can see, it will automatically un-check all these settings. If you want you can select some of the options, that you can’t live without. That’s it, once you done, editing, just click on apply and ok. Now let’s take a proper system restart. So that it guys, that how you can speed up your windows 10 performance for free and without using any software.






