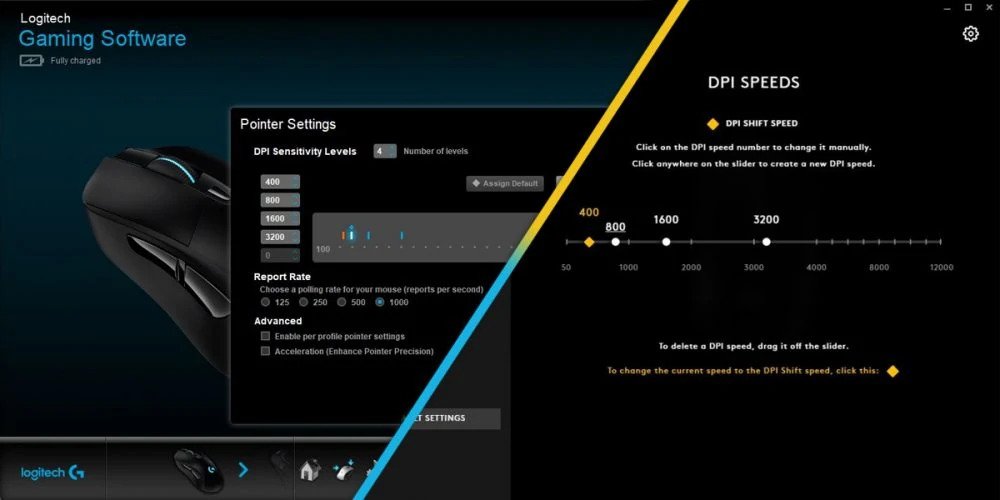Logitech Gaming Software vs Logitech G Hub
Currently, we have two software choices for customizing and setting our Logitech gaming peripherals. Now the question comes down to which one is better.
The answer is none as both the options are great and almost perform the same things.
Logitech Gaming software has been in existence for a longer duration with a UI older than Logitech G Hub. The UI of this software is the same for many years now, and it supports more devices with its high functionality.
Logitech G Hub is the more recent version of Logitech with a UI more interactive and modern. This version is supported only by modern Logitech gaming devices.
It is recommended to go with Logitech Gaming Software as it is more stable and supports a wider range of devices than the hub.
What is Logitech Gaming Software?
Logitech Gaming Software was released in the early 2010s and has been in existence for almost a decade now. The software enables the configuration of settings for Logitech gaming devices such as mice, keyboards, and headsets.
Logitech Gaming Software Download
The latest version of Logitech Gaming Software can be downloaded using this link:
https://support.logitech.com/en_us/software/lgs
Open this link and download the “.exe file.” After the download, follow the wizard for installation.
Supported Devices
Logitech supports all modern gaming devices like gaming mice, gaming keyboards, gaming headset, and other gaming devices.
Using Logitech Gaming Software – Features
Profiles
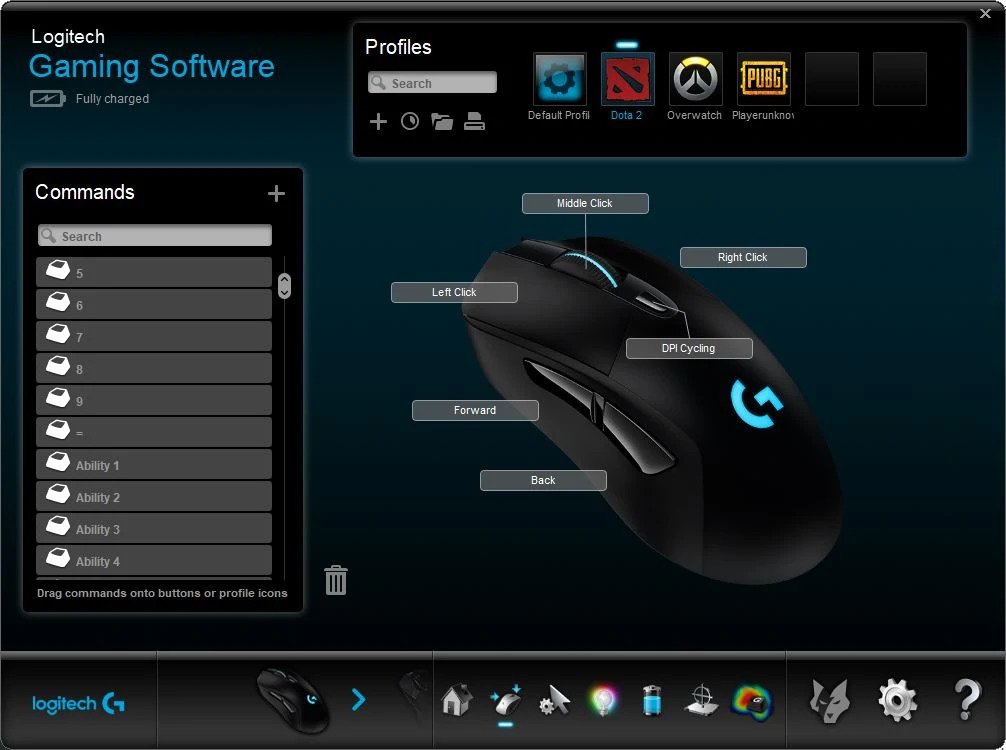
Logitech software allows you to save profiles on-board or on-computer. It also lets you save profiles with automatic gaming detection.
You are capable of setting the functionality of each mouse button, choosing to remap to another mouse click, and perform a keyboard stroke or a recorded macro using your profile.
This page also allows you to set the DPI sensitivity with multiple levels and a shift DPI setting.
Your mouse’s polling rate can also be set in this view.
Lighting
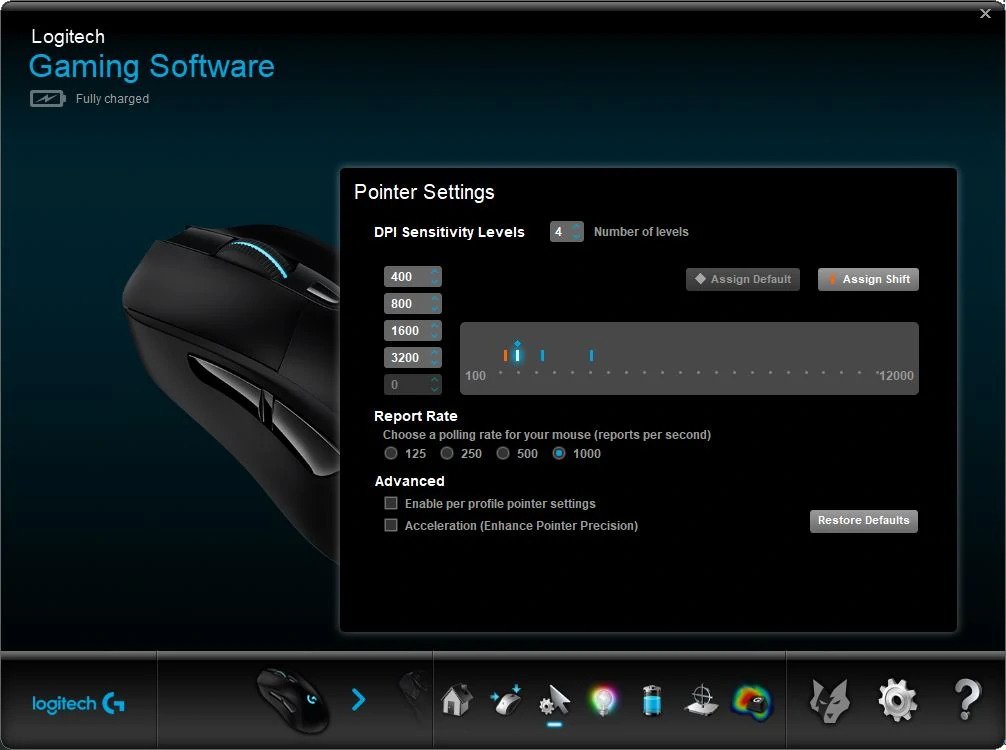
Your mouse’s lighting settings like lighting mode, speed, brightness, and sleep timer, can be set on this screen. You can also choose the colors you want from the color wheel containing 16.8 million colors or by specifying the RGB value.
To give your gaming set up a uniform look, you can sync your color settings with multiple devices.
Battery Settings
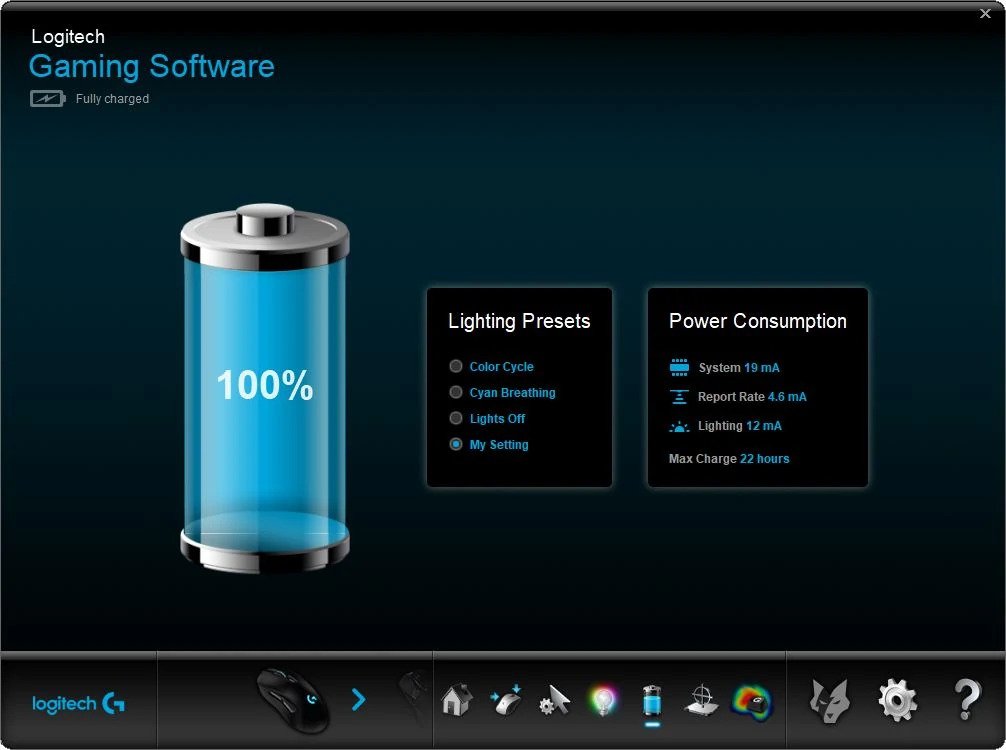
The battery tab allows you to select a few preset lighting modes so that your device becomes more battery-friendly.
The battery tab primarily performs the functions of the dashboard by letting you know the settings that drain your mouse’s battery. The higher the polling rate of your mouse and the brighter the RGBs, the quicker is the mouse battery’s drain. The software lets you know the remaining battery life and the current battery levels of your mouse.
Surface Tuning
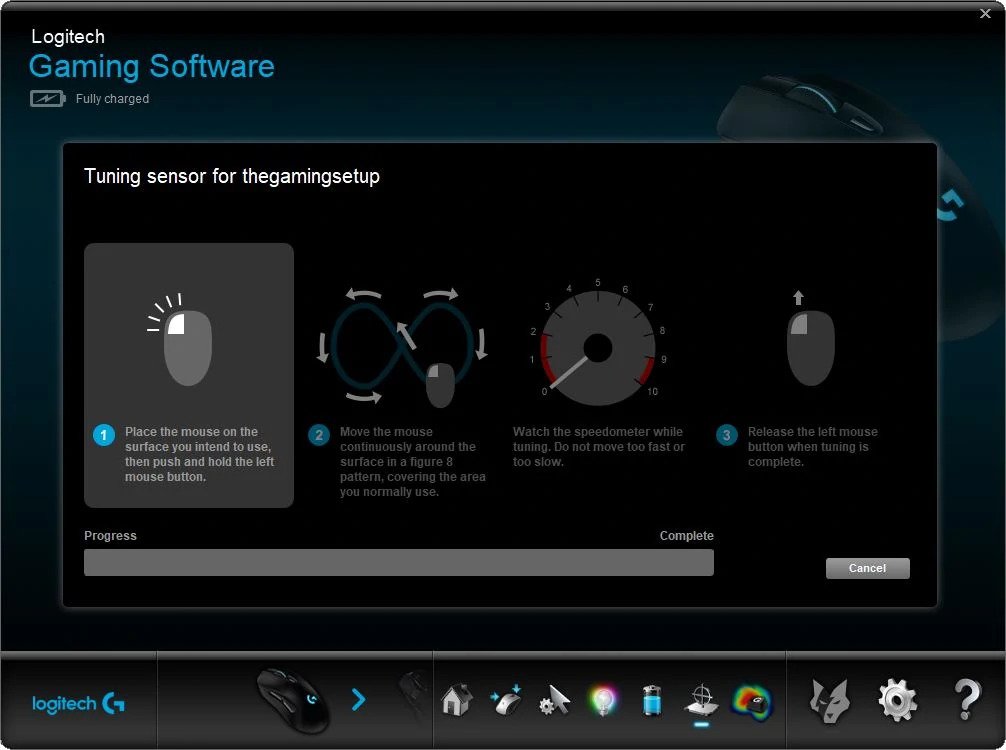
This function helps in optimizing your mouse for the mouse pad you possess. This, in turn, enhances your tracking and lift-off distance.
In case you are traveling with your mouse or switching up your surface periodically, this software enables you to perform the storage of various surface profiles.
Surface Tuning is easy to use. It just requires you to add a new surface and name your wizard. After that, keep dragging your mouse till the software tunes the surface.
Input Analysis

This is a trivial feature that is even more trivial for a mouse. This feature shows you the input analysis records and button heat maps. Button heat maps show you how frequent and for how much time you press a button.
Input analysis can be used by just activating it. LGS involves recording your button until you stop it. After stopping, it gives you the heatmap.
Logitech Gaming Software troubleshooting
Logitech Gaming software is reliable, but it’s always better to know how to fix issues if they come up. Here are a few solutions for the issues.
Not opening or loading
There can be a myriad of reasons associated with the inability to open the software. Uninstalling, reinstalling or updating your Logitech Gaming software can help you in most cases.
The firmware of your mouse could sometimes prevent LGS from starting. In those cases, the mouse should be unplugged. In cases of wireless mice, the dongle should be unplugged. It is recommended to keep your software and devices updated always.
Not detecting mouse
Double-check if your device is actually compatible with your mouse. If it is not, you should get a new Logitech or gaming mouse.
In case you have recently updated your software, roll back the version of LGS.
It is recommended to set the mode of LGS as .exe. This enables you to run as an administrator.
Check if your USB connections and other cable connections are properly connected and undamaged.
Profile auto game detection is not working
In case your Logitech Gaming Software isn’t being detected, try the following:
- Ensure if your profile is linked to the correct game.exe because LGS wouldn’t auto-switch profiles to work if they aren’t associated correctly.
- Disable your antivirus/firewall. If this works, don’t fail to add LGS to the exception list.
- Switch on the lock profile while running the game. This setting helps you to ensure the smooth running of your game without any interruption.
LGS keeps resetting
If you encounter this trouble, do the below-mentioned steps:
- Close LGS.
- Go to this path: C:\Users\UserName\AppData\Local\Logitech\Logitech Gaming Software\
- Find settings.json.
- Rename it to settings.json.bak
- Once you are done renaming, restart LGS. This will make a new settings.json
Sometimes the software encounters trouble in writing the settings to save, and a fresh file can actually help you save yourself in this issue.
How to uninstall Logitech Gaming Software
Open the Start Menu and search for “Uninstall A program.” Locate LGS and unfollow LGS by following the wizard.
What is Logitech G Hub?
This is a newer version of the Logitech Gaming Software that was developed around a decade back. G hub is found to support only newly released Logitech Gear, and it is not capable of performing any new functionality.
Logitech G Hub Download
From Logitech Website, the most recent version of G Hub can be downloaded using this link: https://support.logitech.com/en_ca/software/lghub
Post download, run the .exe file, and follow all the instructions for completing the process. If your LGS is up to date, it need not be uninstalled.
Supported Devices
Supported Devices by G Hub include Gaming Mice, Gaming Keyboard and Gaming Headset.
Using G Hub: Features
Except for redesigned and new UI, there aren’t many new features available with G Hub. Except for Input analysis, G hub provides you with all features available in GLS. Newer versions of G Hub let you download profiles from other Logitech users.
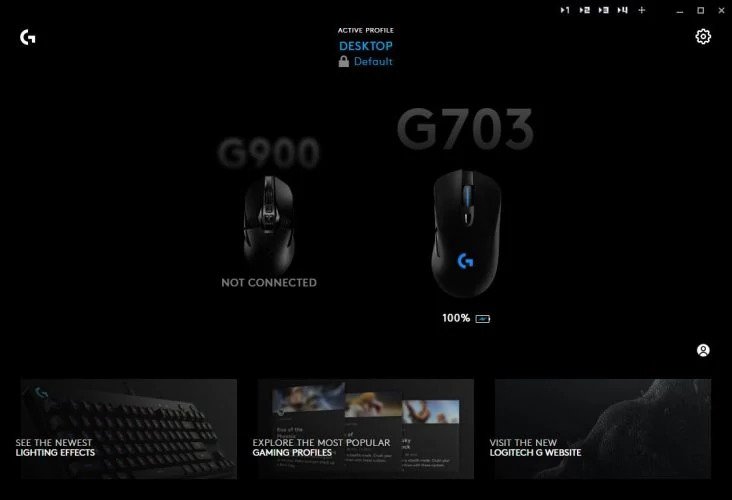
The main screen of G hub lets you visualize your Logitech Gaming devices. It also allows you to browse lighting and gaming profiles made by the community.
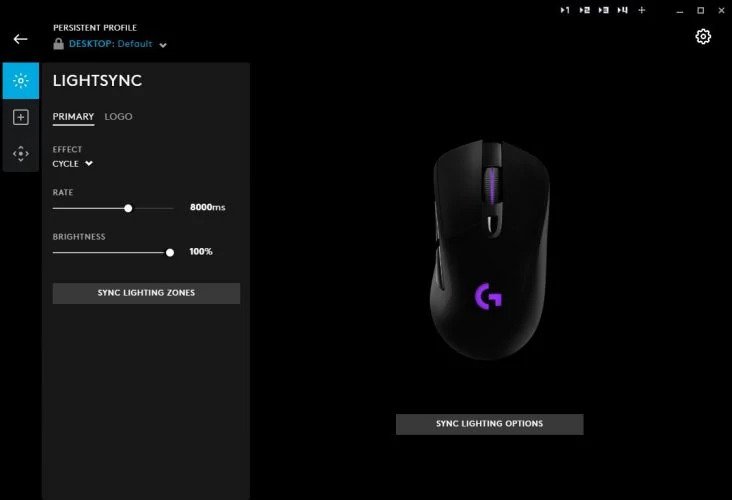
Lighting can be set in the G hub the same way as in GLS. The settings are also the same.
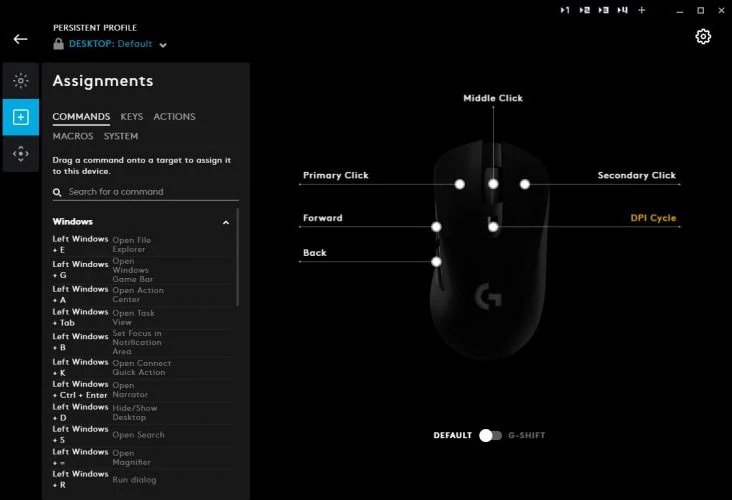
Below are the tabs that enable you to assign functions to your buttons. This tab gives you the capability of assigning a native window command, keypress, recorded macro, integrated OBS, and discord actions to any button on a keyboard or mouse.
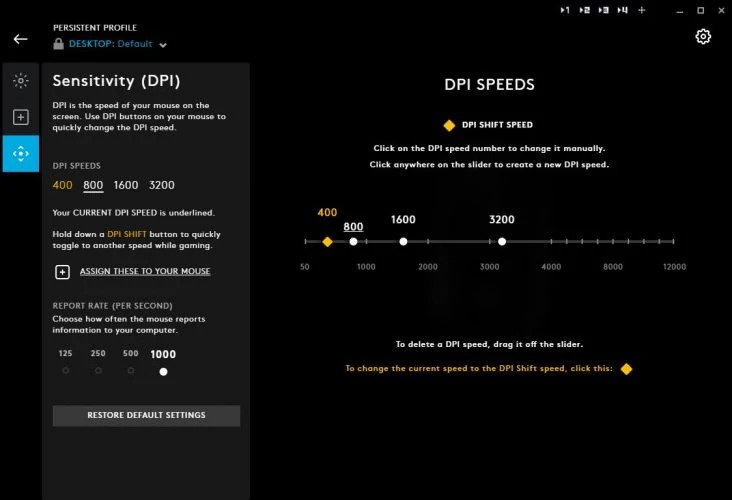
You can set the DPI steps on your mouse or delete your DPI steps by dragging the points. You are also provided with the ability to set your mouse’s polling rate. Setting it to 1000 Hz makes it more responsive but decreases your battery life. 500 Hz will work fine.
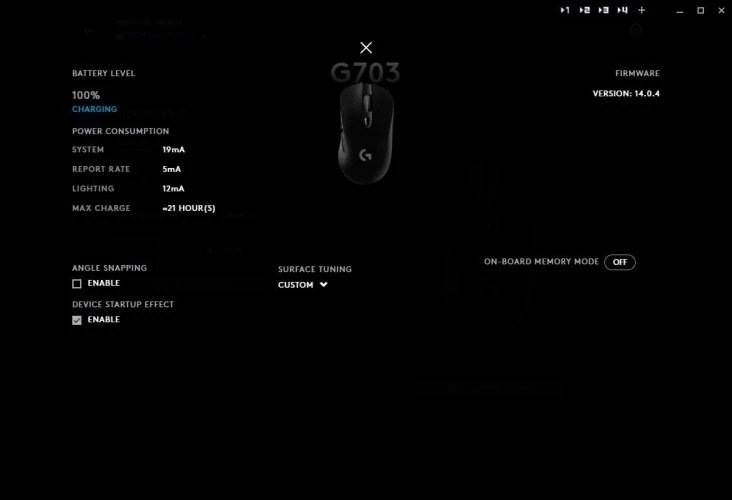
Your battery drain rate can be monitored using the settings screen. Adding surfaces for tuning your mouse can also be done using the same.
Common Issues with G Hub
Not detecting mouse
Always make sure your device belongs to the G hub’s list of supported devices, as they support extremely limited devices when compared with LGS. Make sure to check your USB connections, as well.
Not opening or loading
In case you have both LGS and G Hub installed, uninstall both and try again by installing only G hub. Also, try restarting and relaunching your computer.
Delete the Logitech folder in AppData for a super clean install. Doing this resets the settings after the uninstall. If G hub is getting stuck on startup, remove G Hub from the startup list. Reboot and rub G hub in administrator. This tries to prompt an update.
Not installing
If your G hub is not installing, try uninstalling previous LGS and G hubs for facilitating a clean install. Remnant files can be removed by using Revo Uninstaller.
How to uninstall G Hub
Hit the Start menu and search for “add or remove programs.” Locate Logitech G hub and uninstall it using a wizard.