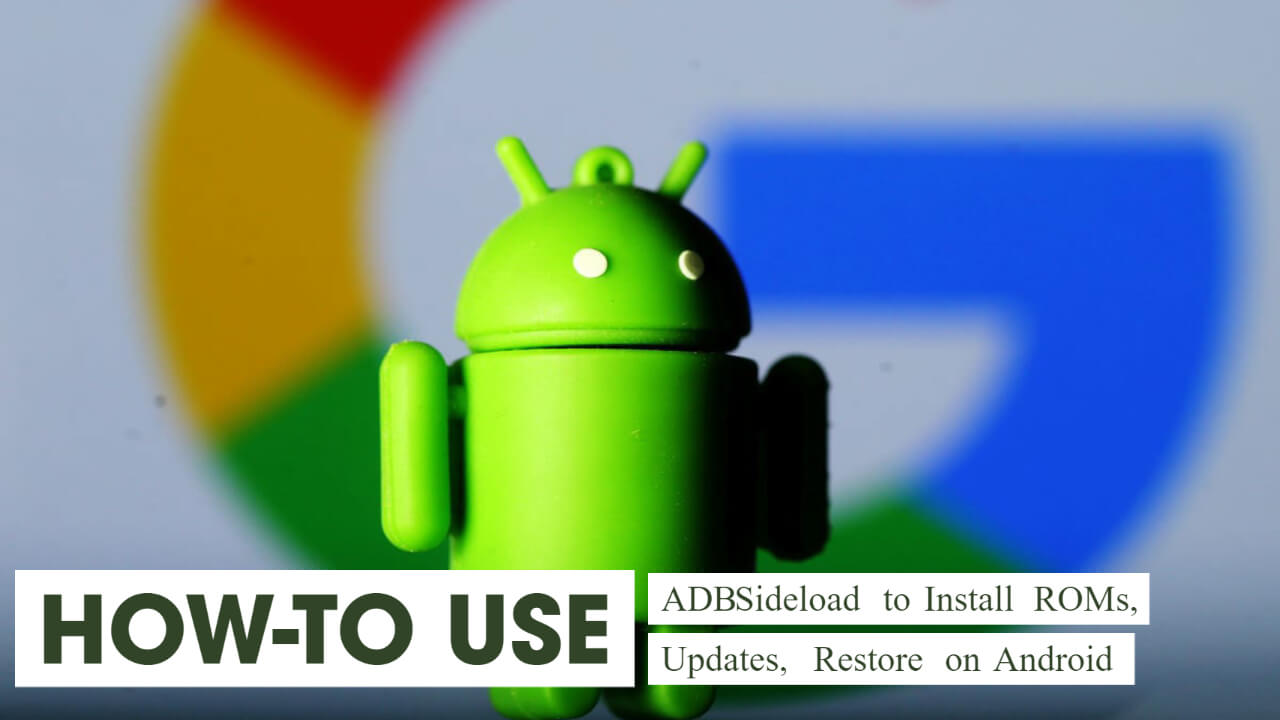There are various smartphones available out there. Android powers most of these smartphones. Some of the android devices often show trouble being updated with the latest versions, and you want to get it renewed. Some of the older models of your smartphone might not work at a pace that you desire, and the speed has decreased due to a recent factory reset. The smartphones often give trouble to start merely, or even if it does start, by luck, it sets itself in the ignition phase that requires a solution. To most such problems, people consider trying to restore the system of the device and go ahead with an update that is manual or requires custom installations.
For installing new ROMs or manual update, simple steps need to be followed that gives you the convenience of doing what you desire. What adds to the simplicity of the task is that no special programs are necessary as it can be done on any smart device connected by USB cable through the PC. Here we will speak about how to install ROMs, updates, root files of your device using the ADB sideload, which might seem like a difficult task, but it really is not. It is a simple procedure that can be followed within just a few minutes and does not cause any trouble.
Since Android is so massive and powerful, it allows a development kit that includes various tools. Amongst the numerous tools available, one of them is considered to be the most well built, and that is ADB. Most of the time, Android users are aware or must have heard about this tool previously at some point. People dealing with the rooting of devices have come in contact with ADB and are open to its uses. However, for those unaware, the full form of ADB is Android Debug Bridge. As the name suggests, ADB comes in handy to form a bridge and allows the data to flow smoothly among your smart android dance and PC. It makes the installation of important apps possible. However, one thing that may act as a hurdle in your way is the USB debugging option as working without it is not a choice. This is because it allows you to open up the gates of your device. The option for the same is easily available in the Developers option, which is found in the Android settings in your smart device.
ADB recently revised itself with a new addition that allows incorporation with recoveries in your device. This additional mode is known as the Sideload mode. It was introduced with the Android Jellybean version. With ADB sideload, one can carry out powerful tasks. It helps you take care of the device that is bricked or to load ROM if internal storage is already available. The ADB sideload may not be a piece of cake for the normal users, but it surely comes in handy to the advanced users. Some of the uses of ADB sideload includes flashing custom ROM files, sideload OTA latest updates, Mods, and much more.
Advantages Of Using The ADB Sideload
There are various advantages of using the ADB sideload that helps you achieve several things very easily that would not have been possible otherwise. The advantages of the ADB sideload have been listed below-
- With the help of ADB sideload, it is in your hands to allow various commands to run at the same time smoothly.
- Debugging and unbricking the phone is always an option as long as you have ADB sideload to help you.
- With the help of ADB sideload, it is possible to install ROM even if the internal storage is already available on your smart device.
- For those familiar with rooting, ADB sideload helps you to root your device easily.
- With the help of ADB sideload, reaching the bootloader and unlocking it has become possible.
- ADB sideload allows optimization of content of any smart device powered by Android.
- Various other commands have been enabled with the support of ADB sideload. Pulling files and installation of Apps has become simple.
- ADB sideload allows a user to enter the shell of their smart device.
Things To Do Before The Procedure
Before starting with any procedures, certain things should be made sure of and they have been listed below-
- Make sure that your device has a battery percentage of over 60. This should be done to avoid the shut down of your device while the process is going on.
- Keeping a backup of your device completely should be done to make sure no information is lost.
- Developer options should be activated on your smartphone. This can be done by going to settings, clicking the ‘About Phone’ option, there you will see an option ‘Built Number.’ Click on that option a couple of times until a message pops up that says, “You are now a developer.”
- Also, enable the USB debugging option, which is found under settings- Developer options and then click to enable the USB Debugging option.
- Downloading USB drivers that are compatible with your smart device should be done.
- Also, make sure to download Fastboot as well as ADB, in case of windows or ADB for Mac or Linux.
How setting up ADB and Fastboot is done
You need to set up the ADB and fastboot, which is very simple to do so. Initially, the most important step is to enable the developer option. This is done to make sure that the PC recognizes your smartphone, which may not be the case if the option is disabled. Secondly, the device should be in the USB debugging mode, which, too, is crucial. The steps later include downloading a 500+ MB kit. This kit is the Android SDK package. The package makes ADB and Fastboot a part of itself, and hence the package is downloaded.
How can a sideload zip file be installed by using the ADB sideload
- Downloading a Zip file is essential in the Android system. For this, the initial step is to make sure that the Developer option has been enabled.
- The USB debugging option should be enabled next on your smartphone.
- The smartphone should now be connected to the desired computer by making use of a USB cord.
- Locate the folder from which you wish to extract the contents of your ADB and Fastboot tools.
- A CMD should be opened next by pressing the shift key and using the Right-Click at the same time.
- The commands should be then entered in the CMD that opens and click Enter when you are done.
- The device will then ask to enable the USB debugger, click OK.
- Your device should then be rebooted to recovery mode.
- Recovery mode allows two options for opening the ADB sideload. When TWRP recovery is used, go to ‘Advanced’ ADB sideload. Under CWM recovery mode, go to ‘Install.’
- The ADB file that you wish to sideload to your smartphone from your PC should then be moved.
- In the command that appears, the replacement of the word ‘filename’ with the name of your desired ADB file will be shown.
- And with this simple procedure, your installation has been completed easily.
How manual installation of OTA Updates and Restore can be done
The installation of OTA updates can be done manually by following easy steps that have been listed below.
- First, the OTA file should be downloaded on the PC you are working with.
- The contents of the ADB and fastboot tools should then be downloaded as well as extracted on your PC.
- When you have located the folder used to extract the contents of ADB and Fastboot tools, A CDM should be opened.
- This can be done by pressing the shift key at the same time when you are clicking the Right-click.
- Now the rebooting of your phone should be done with the help of the steps which were given previously.
- The ‘ADB devices’ commands should be typed into the CMD.
- Once it is typed, press the Enter key to continue.
- Your device will ask to enable the USB debugging option. For this, click on, OK.
- The ‘ADB reboot recovery’ command should be executed next.
- While in recovery, the ‘ADB sideload’ or the ‘Apply update from ADB’ should be pressed to complete the process.
- And with these steps, your installation of updates has been completed.
Steps for ADB sideload by using the TWRP Recovery method
- Initially, the OTA file should be downloaded on the PC you are working on.
- The download of the contents of ADB sideload, and Fastboot should be done while also extracting.
- Locate the folder from where you have extracted the contents of the ADB sideload and fastboot. Then open the CMD in the same folder.
- For opening the CMD, make sure to press the Shift key at the same time as you click the Right-click.
- It is now time to reboot your smartphone by the TWRP recovery mode.
- In the TWRP, click on the ‘Advance’ ADB sideload setting.
- Make sure that your smartphone is connected to the PC you are working on, using a USB cord.
- The command ‘adb sideload Filename. Zip’ should then be typed.
- In place of ‘Filename,’ replacement of the name of the ADB file that you desired to sideload will be seen.
- Now reboot your phone.
- In this way, you are done by following the simple steps which are not time-consuming.
How installation of Custom ROM is done by using the TWRP sideload way
Like all the other things mentioned above, the installation of custom ROM is also possible for your smart device. All that needs to be done is follow the steps systematically to make sure no mistakes are made and your precious time is made optimum use of.
The steps to install Custom ROM are given below-
- Download the OTA file on the computer that is in use.
- Extraction and download of the contents of ADB sideload and fastboot should be done.
- The location of the folder you used to extract the contents of the ADM sideload and fastboot should be used to open the CMD.
- The Shift-key should be pressed at the same time as the Right-click is pressed to open the CMD.
- Now using the TWRP mode, reboot your smart device.
- The Advance option under ADB sideload setting should be chosen under TWRP.
- Do not forget to make sure that your smartphone is connected to the computer in use via USB cable.
- ‘adb sideload filename Zip’ command should be typed.
- Now, the ADB file that you had desired will show its name in place of the word ‘Filename.’
- Rebooting of the phone should be done next
- And you are done installing a custom ROM by the method of the TWRP sideload method.
Conclusion
Above various ADB sideload related methods have been listed to help you achieve your desired goals easily by following various simple procedures. The procedures can be done within minutes and hence do not consume much time. Now you can root your device, unlock the bootloader or get into the shell of your phone easily. You can also use multiple commands at the same time.