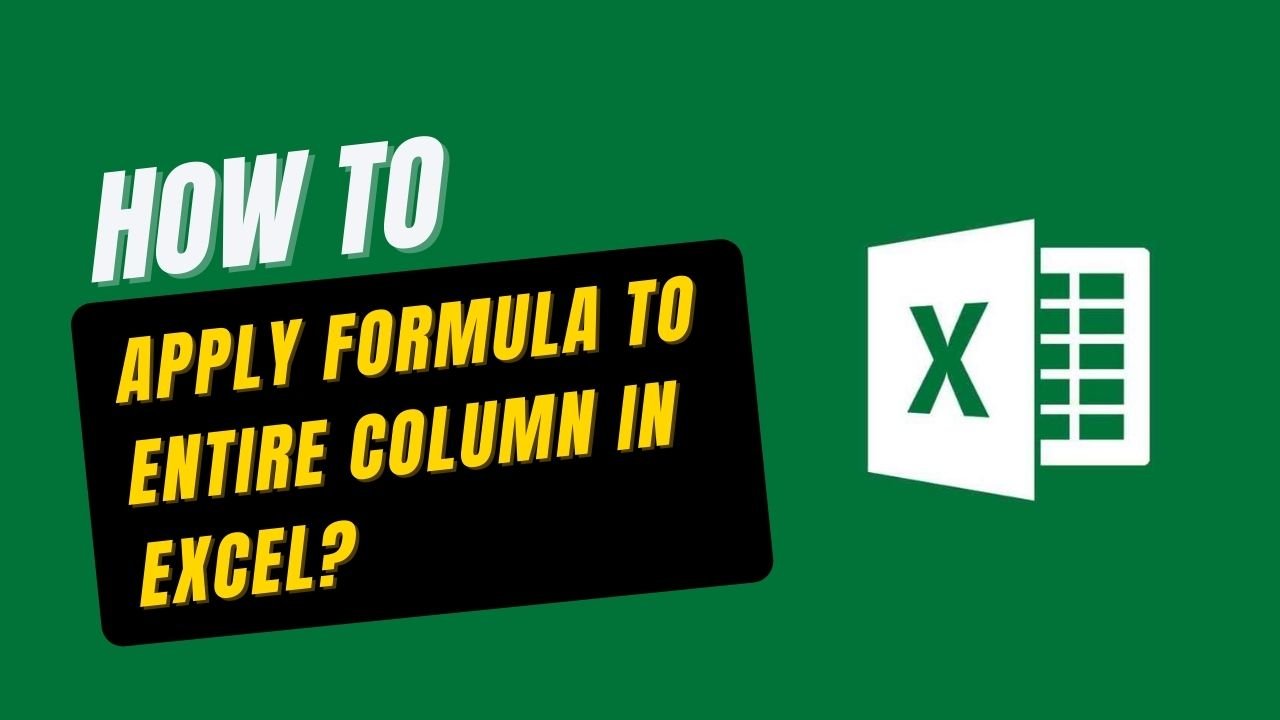Excel assists individuals and corporations in completing some of the most difficult jobs. This Microsoft program also makes it incredibly simple for anyone to solve multiple issues that might otherwise take a very long time to solve manually.
I am guessing you are looking for a simple and stress-free approach to resolve some of these concerns. Assume you are using your Office calculator to calculate monthly expenses and profits. Do you not believe this will consume a significant amount of your time? You will undoubtedly waste an entire day manually inputting numbers and calculating using a similar formula.
You have a single formula that you would like to quickly apply across the full column without wasting a lot of time. Trying to drag the formulas from cell 1 to the very last cell is one of the most typical ways to do this. Although this may provide you with an answer, it will ultimately occupy a significant amount of your valuable time and effort. However, trying to drag is also a highly tedious manner of working. So, here we will show you some other useful techniques about how to apply formula to entire column in excel.
Apply a Formula to Entire Column in Excel
Excel spreadsheets rely on formulas to function. And, in most circumstances, the formula is just not required in just one or a few cells. Most of the time, you will need to apply the formula to the entire column or a very big group of cells in a column.
Excel allows you to achieve this in various ways with only a few clicks of the mouse or a keypad shortcut. Let us take a look at how to apply formula to entire column.
Apply the formula to the entire column with a double-click on the Fill Handle
Except for a little difference in what you must accomplish, this method is similar to the prior one. You must double-click the Fill Handle instead of dragging it. If you’re still unsure, follow these steps:
Step 1: After applying the formula to the very first cell in the column, drag the cursor to the cell’s bottom-right corner until it turns black.
Step 2: Next, double-click the mouse, and the output values will be automatically placed into all of the cells below, as indicated.
So, there you have it. This alternative may be a little bit easier for certain people than dragging the Fill Handle. This will only function if there are no empty cells in the neighboring columns, just like sliding the Fill Handle approach.
Using Shortcut Keyboards, Use Formula to A whole Column
Even if you shift the tools to the Quick Access Tool Bar, using the Fill function to input a formula to an entire column may not be the quickest way to do so. This procedure, however, might be made much faster by using a useful keyboard shortcut. The secret buttons are Ctrl and D, if you are curious. To apply the formula, hold down the Ctrl key on the keypad and then click the D button after selecting the cell.
If indeed, the cell above is blank or contains a random number rather than an output result, you will be unable to apply the algorithm.
Final Words
As you can understand, there are a variety of alternatives available when applying an Excel formula to a whole column. Of course, some of these procedures are faster than others, but ultimately, it comes down to personal preference.
Yes, this post focused on how to apply formula to entire column in Excel, but several of these choices can also be used to implement a formula to the whole column or row. For instance, you can get formula-applied solutions on an entire row in seconds by moving the Fill handle or using the Fill Right tool. Hopefully, you will go for a method that works for you for applying a formula to a complete column.