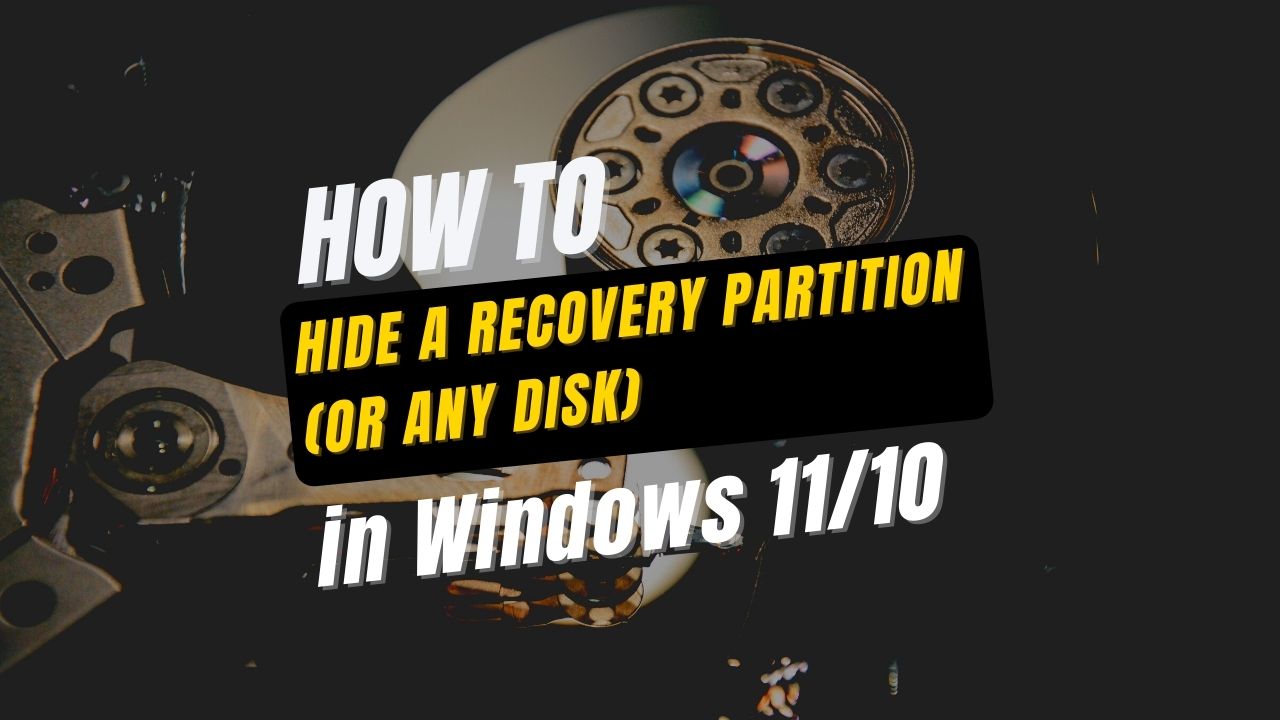Even though some people prefer using only a C drive on SSDs on their PCs, many users would rather partition their disks to manage them in a better way in case they contain a large number of important files. To protect personal files or confidential data of work, a new partition must be made in a work environment where your computer might also have others’ access. Here we bring forward three methods that show how to hide a recovery partition (or any disk) in Windows 11/10.
Hide a Partition Using Windows Disk Management Utility
Suppose you are confused about hiding recovery partition (or any disk) in Windows 11/10. In that case, you must know that there is a convenient disk management utility tool with Windows operating system, which helps users hide and unhide any partition successfully. To hide any partition via disk management app in Windows, the below-mentioned steps are to be followed:
Launching the disk management utility
Launch disk management utility by searching through the command prompt or the start menu. Go to search and type “computer management” from the start menu. To open a context menu, giving right-click on “My Computer” will work. Select ‘manage’ from your context menu to launch the disk management utility.
Changing drive letter and path
After launching the disk management app, every partition and drive detail will appear on the user’s computer. Select the partition and to open its context menu, right-click on it. Click on ‘change drive letter and path’ from this context menu. A pop-up window will appear. Select the “remove” button in the newly appeared window. Check the ‘confirmation box’ to confirm hiding the partition.
Hide Partitions Using Windows Command Prompt
Using the ‘windows command prompt’ is one of the easiest ways to know How to Hide a Recovery Partition (or Any Disk) in Windows 11/10. Follow the steps below to hide a partition in Windows 11/10 using the command prompt:
Run command prompt
Type ‘cmd’ in the start menu to open the command prompt and ‘run as administrator.’
Run command
After opening the command prompt, the following command must be typed down to hide the targeted partition: mountvol N /D. Here the “N” refers to the name of the targeted drive. /D refers to dismounting the partition.
Hide partitions using Windows File Explorer
This method uses ‘Local Group Policy Editor’ to hide partitions.
Step 1: At first, press ‘Windows’ + ‘r,’ and then type ‘gpedit. msc’. By doing this, ‘Local Group Policy Editor’ will be opened.
Step 2: Go to ‘User Configuration.’ Then navigate ‘Administrative Templates’ to ‘Windows Components’ to ‘File Explorer.’ Tap on “Standard” in the right area and then tap twice on “Hide these specified drives in My Computer.”
Step 3: In your new window, select the option ‘Enable’ and then choose ‘Restrict N drive only’ (N is the drive that the user wants to hide) in ‘Options’ and then select ‘OK.’