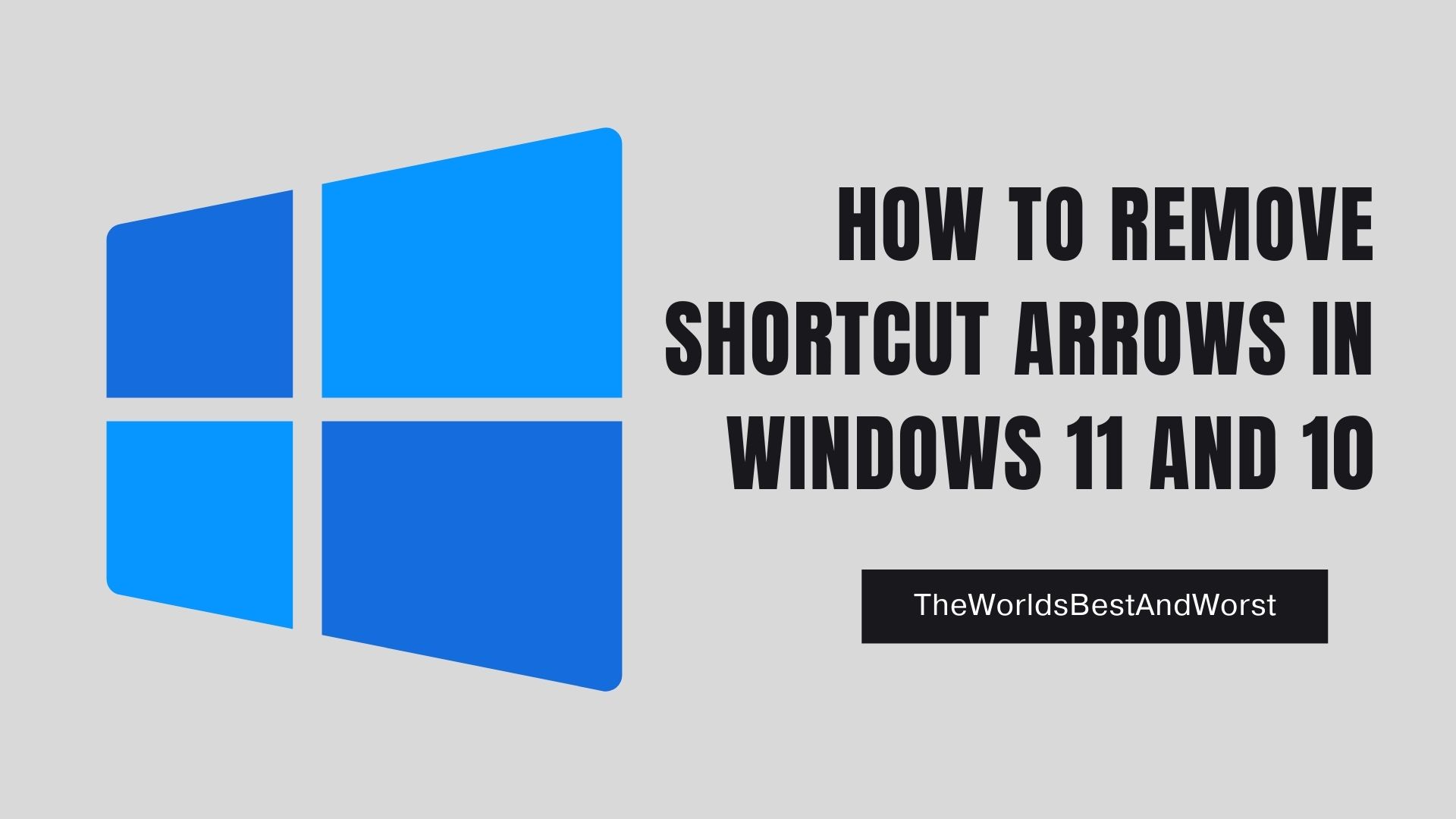Shortcut options in Windows contain small arrows to remind the users that they are looking at a shortcut. Although the arrows are smaller than in prior versions of the windows software, they are not particularly appealing. Fortunately, they are simple to get rid of.
Removing those little arrows necessitates a change to the Windows Registry, but there are a few options. These procedures should be compatible with Windows 10 as well as 11 desktops.
What type of Arrows?
From Windows 95, anytime you create a desktop shortcut for an app or document, an arrow appears in the bottom part of the icon. The reason why they put the arrow there is so that you do not lose the original. However, it is necessary for applications.
How to remove shortcut arrows?
You can figure out how to remove shortcut arrows by editing the registry manually. You can alter the registry without downloading or executing any additional software.
- Make a Right-click on the Start button. Select Run and use the Run box to run the regedit command.
- Navigate to theHKEY LOCAL
- theHKEY_LOCAL_MACHINE\SOFTWARE\Microsoft\Windows\CurrentVersion\Explorer key.
- Select New -> Key from the context menu when right-clicking on the Explorer folder in the left panel. Shell Icons is the new key’s name.
- Right-click the newly formed key in the right panel and choose New -> String Value, giving it the name 29.
- Double-click the 29 value, and set it to %windir%\System32\shell32.dll,-50
- Finally, use either the Task Manager to relaunch File Explorer or sign out and back in.
In Windows 10 or 11, you will have successfully deleted the shortcut arrows. The arrows from the LNK files should vanish as a result.
If there is a black square or something else, instead of them, go back to the appropriate registry entry, double-click the parameter labeled 29, erase the value indicated in step 5, and relaunch explorer.
How to speed up the process?
Start the Windows 11 command prompt as administrator if you want to speed things up. To do so, hit Win + R and type cmd.exe into the command prompt. Then, to open it as an administrator, use Ctrl + Shift + Enter.
Type the command on the opening command prompt terminal. REG ADD “HKEY_LOCAL_MACHINE\SOFTWARE\Microsoft\Windows\CurrentVersion\Explorer\Shell Icons” /v 29 /t REG_SZ /d “” /f
After that, either reboot the explorer, log out the system and log back in, or start the machine to apply how to remove shortcut arrows. We would also want to point out that the 29 string value may be adjusted to the complete path of the ICO file with a really lovely arrow graphic. Windows 11 will utilize it as an arrows overlay for shortcuts if you restart the explorer. You can create a lovely custom arrow icon for the shortcuts this way.
One-Click Register Hack
If you do not want to mess about with the registry, various registry hacks are available for download. The arrows are removed in one hack, replaced with huge arrows in another, and then restored to their original design in the third. The accompanying ZIP file contains all three. Simply double-click the one you wish to use, follow the on-screen instructions, and reboot the computer.