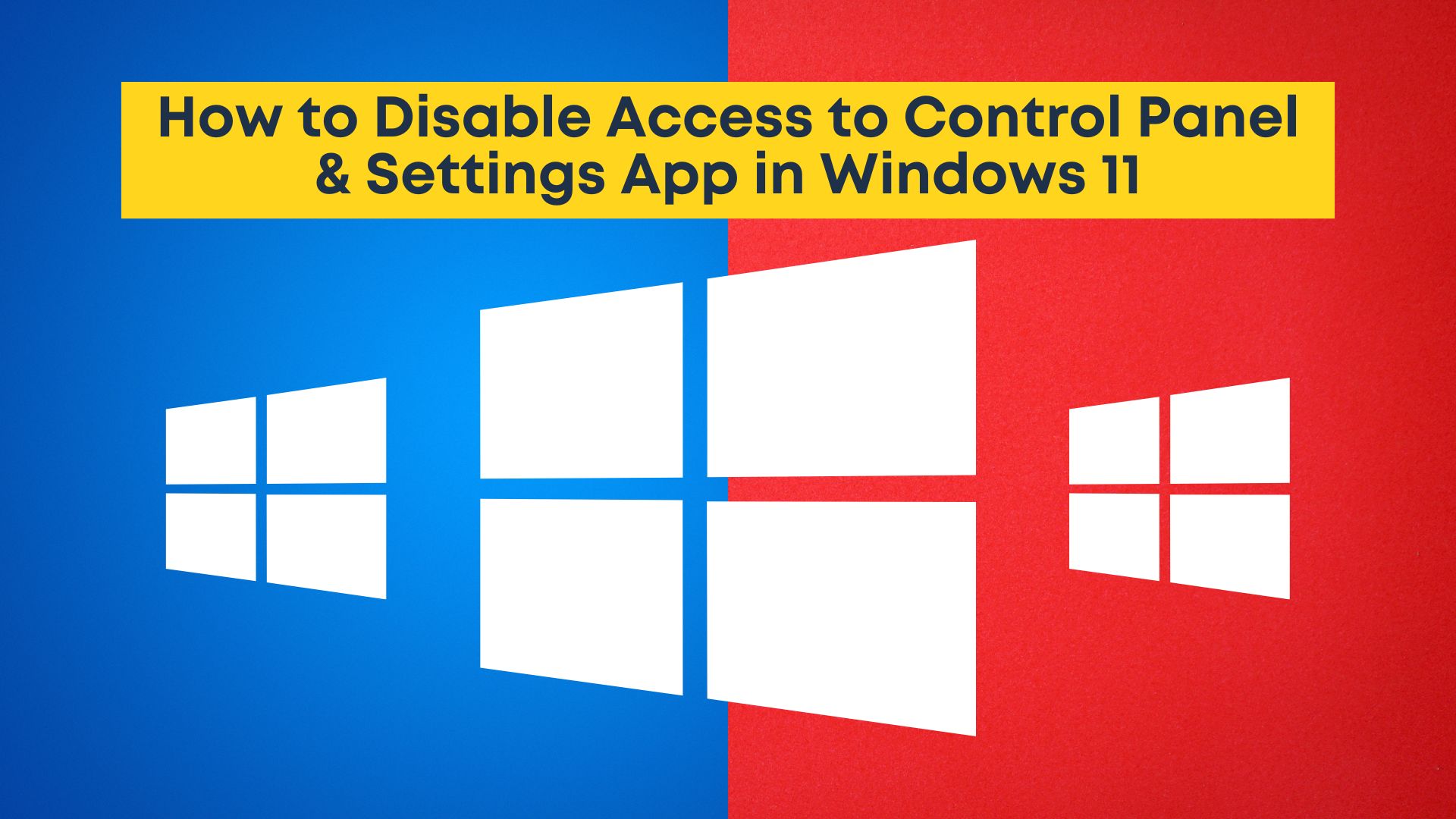Windows 11 has some differences from previous versions, including the ability to configure different aspects of the computer from the Settings app. Also, the Settings app in Windows 11 is meant to replace the Classic Control Panel. In spite of this, we can still use the Classic Control Panel.
How to Prevent Other Users from Changing Settings in Windows 11
Using either the Settings App or the Control Panel is a convenient way to access most of the settings within the operating system. If you need to share your PC with others, you might want to disable the Settings app and Control Panel access so they cannot modify system settings.
Below are 2 simple methods to disable the Control Panel and the Settings app in Windows 11.
Method 1: Disable the Settings App Using Group Policy
1. Navigate to the Start Menu and search for “edit group policy“

2. Once you are in the Group Policy Editor, Go To: User Configuration > Administrative Templates > Control Panel

3. In the right pane, double-click the “Prohibit access to Control Panel and PC settings” policy.
4. A new window will open and you have to check the Enabled Option then click Apply and OK.

5. Reboot the PC and the Settings app will no longer launch.
Method 2: Disable the Settings App Using Registry Editor
1. To open the Run Box, press Win+R
2. Type “regedit” and press OK.

3. Navigate to HKEY_CURRENT_USER\Software\Microsoft\Windows\CurrentVersion\Policies\Explorer.
4. Right Click the Blank Area and Select New → DWORD (32-bit) Value.

5. Name the newly created DWORD NoControlPanel, and set its value data to 1 and press OK.

6. If you restart your PC, you won’t be able to access the Settings app.