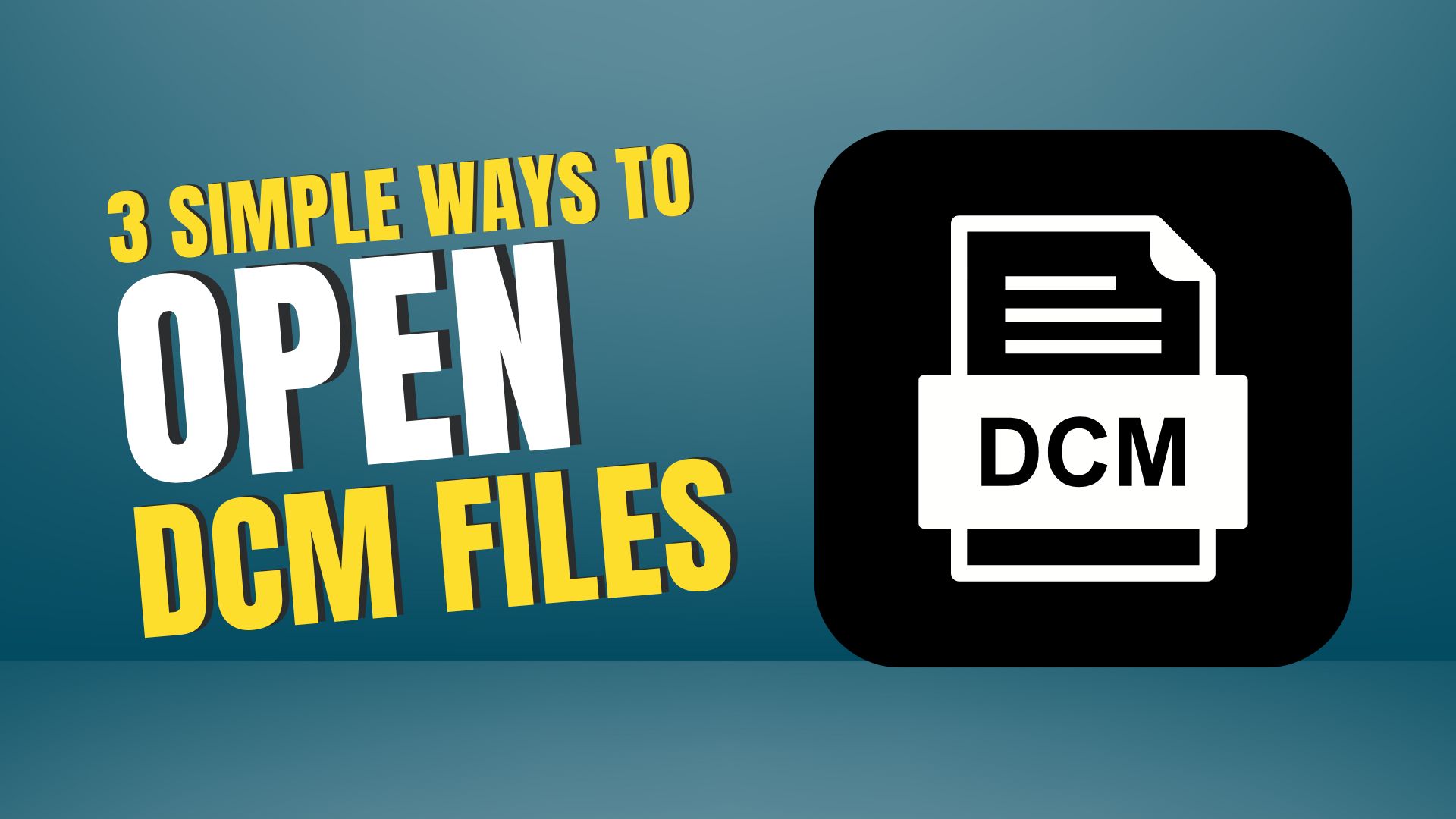Have you recently visited a medical facility for a test and come back not just with a paper report but also a CD or a memory card holding a DCM file?
You’re in the right place if you’re wondering what to do next! DCM files can seem complex, but I’m here to walk you through the process of opening them with ease on your Windows PC.
What is a DCM file?
DCM stands for DICOM, which is short for Digital Imaging and Communications in Medicine. It’s a standard format used to store medical images like X-rays, MRIs, and CT scans. These files not only contain the image but also patient information and details about the procedure.
Method 1: How to Open DCM Files on Windows
One of the best tools for opening DCM files on Windows is the MicroDicom DICOM Viewer. It works with nearly all versions of Windows and is free for personal use. Plus, there’s a portable version you can use without installing.

MicroDicom DICOM Viewer doesn’t just let you see images in DCM files; it also shows you time-related data, medical history notes from the diagnostician, and more.
Downloading and Installing MicroDicom
- Go to the official website of MicroDicom DICOM Viewer.
- You’ll find two versions available for download: MicroDicom DICOM Viewer xxx x64.zip for 64-bit Windows and MicroDicom DICOM Viewer xxx x32.zip for 32-bit Windows. Choose the one that matches your system.
- Run the downloaded file and follow the installation prompts: Click Next, agree to the terms with I Agree, proceed with Install, and finally, click Finish.
For Portable Version
If you prefer a version that doesn’t need installation, the website also offers a portable version. Download the “Portable zip package,” unzip it to your preferred location, and run mDicom.exe from there.
Launching the Program
After starting MicroDicom, agree to use the software for non-commercial purposes by checking the box and clicking OK. Then, head to the File menu to locate your DCM file:
- Choose “Open…” to browse for a file in a specific folder.
- Select “Open CD/DVD” to access files on a disc.
- Use “Open DICOMDIR” for .DICOMDIR archives.
- Opt for “Open ZIP File” to open a compressed file with DICOM files.
Navigating the Interface
Once your file is loaded, you’ll find diagnostic data on the left, patient medical history or exam information on the right, and images or time streams of the study in the center.
Enhancing Your Viewing Experience
- Enter full-screen mode for an immersive view.
- Play video streams if available.
- Overlay multiple studies for comparison.
- Add personal notes for reference.
Exporting Data
Need to share or save the data? Go to “File → Export” to convert diagnostic information into text files, videos, or individual images.
Method 2: How to Open DCM Files Online
In some cases, you might not be able or willing to install software just to view DCM files. Fortunately, the internet has you covered with online viewers that make accessing these files a breeze. Here’s how you can do it:
Visit the Online Viewer
Go to dicomviewer.net. This website offers a user-friendly platform to view your DCM files without the need to download or install any software.
Launch the Viewer
Once you’re on the site, look for the Launch Viewer button, typically located towards the bottom of the page. Clicking this button will open the online viewer, preparing it for your files.
Load Your Files
You have 2 options to upload your DCM file:
- If you’re working with a single DCM file, use the “Load files” button. This allows you to select and upload the file directly from your computer.
- Have an entire folder of DCM files? Choose the “Load folders” button to upload multiple files at once, making it easier to manage a collection of images.
Alternatively, you can simply drag and drop your files or folders directly onto the webpage, making the upload process even more straightforward.
Customize Your Viewing Experience
The online viewer is equipped with a top button bar, offering various options to tailor how the images are displayed. Whether you need to adjust the positioning, take measurements, or change how the images are presented, these tools have you covered.
Note:
You can use the above method on your smartphones and tablets without any issues.
Method 3: How to Open DCM Files on Android & iPhone
Accessing DCM files on your Android or iPhone has never been easier, thanks to a variety of apps designed for this purpose. One standout option is the IDV – IMAIOS DICOM Viewer, which is available for free on both Android and iOS devices.
Here’s a simple guide on how to use this app to view your DCM files on the go.
- Install IDV – IMAIOS DICOM Viewer on your Android or iOS device.
- Launch the app and Accept the Terms.
- Tap the + button and choose the source from where you want to import the DCM files.
- After the import process is complete, you’ll see a list of patients or studies on the app. Simply click on the name of the patient to view all the available tests and images.

Final Words
By following these simple methods, you’ll be able to access and view your medical images without any hassle. Remember, if you’re unsure about the images or the information they contain, it’s best to consult with a healthcare professional for interpretation and advice.
FAQs
Absolutely! Many DCM viewers and converters allow you to export images as JPEG, PNG, or other common formats for easier sharing and viewing.
Yes, DCM files can be encrypted and anonymized to protect patient information, making them secure for storage and transmission.
While you can print directly from most DICOM viewers, using software that supports high-resolution printing is recommended for the best results.