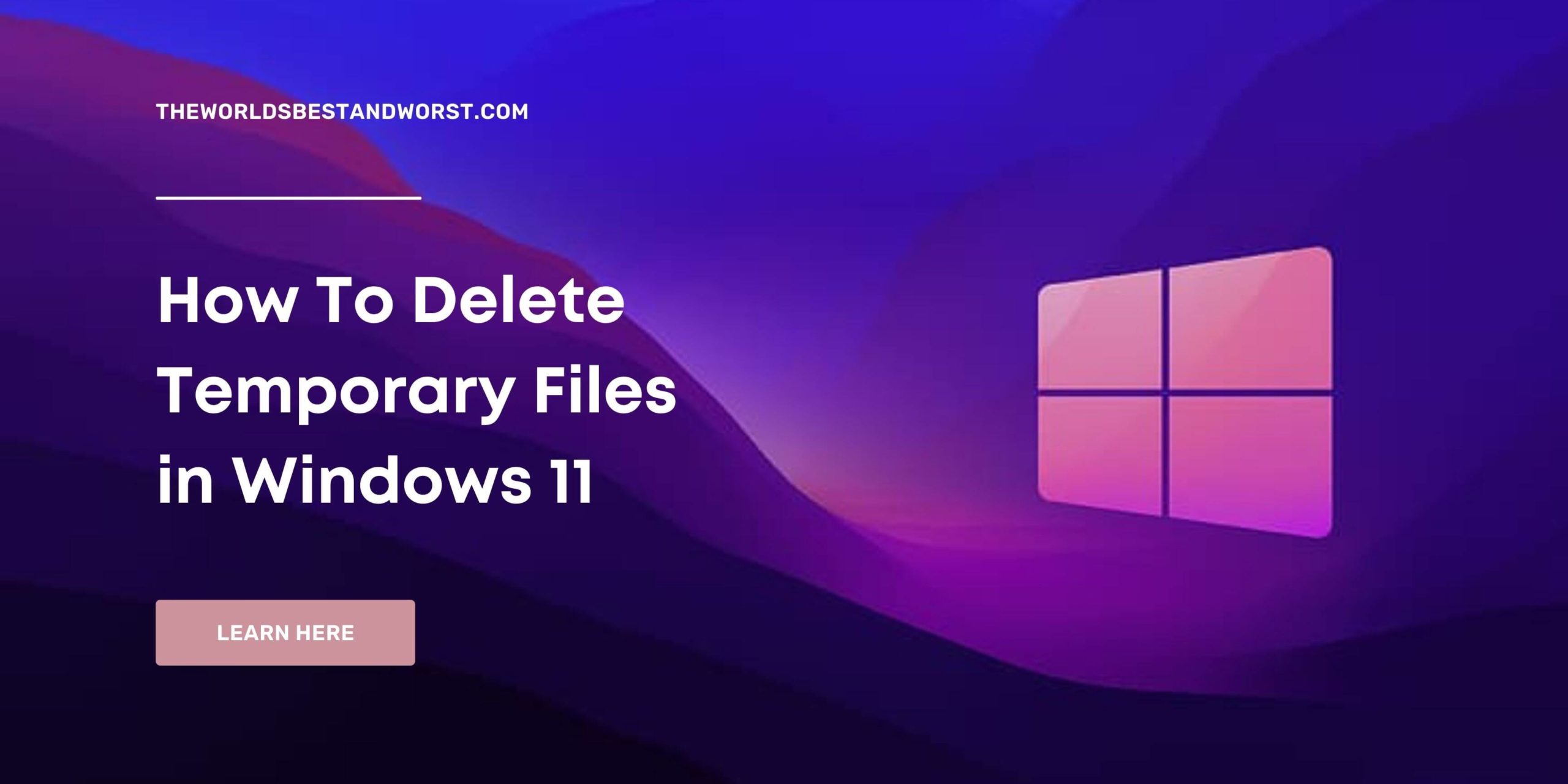Windows services and a slew of third-party applications generate temporary files. There is a risk that these temporary files will slow down the system. You can free up disk space and improve system performance by removing these unused temporary files. Windows 11 provides a plethora of options for removing temporary files. Several methods exist for manually eradicating temporary files.
The methods outlined in this article are simple enough for anyone with some familiarity with Windows PCs to execute them with ease. If you don’t have a lot of computer knowledge, the built-in system feature can be a big help to you.
How to delete temporary files in Windows 11 using Storage Settings
1: Type Storage in the search bar next to the Windows Start button.
2: Then select Storage Settings from the results.

3: Click “Temporary Files” on the Storage Usage tab, where Windows 11 displays the space utilised by temporary files.

4: Select the checkbox next to “Temporary Files” on the “Temporary Files” screen, and then click the “Remove Files” button to erase all temporary files from your Windows 11 PC.

How to automatically delete temporary files in Windows 11
To have Storage Sense automatically clear temporary files, enable it from the Storage Settings panel. You can also customise Storage Sense’s handling of temporary files.


How to delete temporary files in Windows 11 using Run Command
It’s actually much easier to use Run to do everything at once if you want to know how to delete temporary files in Windows 11 using CMD. This is a good way to clear a large backlog quickly, but it’s risky because you might accidentally delete another programme or update a file that’s already open.
1: Press Windows + R to open Run.
2: Type %temp% into the Open field and hit Enter.

3. Press Ctrl + A to select all the files you want to get rid of and right-click to delete.