In today’s article, we’ll discuss a common problem encountered by Excel users: the issue of Excel files not opening. This error message can be a major hindrance for students, professionals, and anyone who relies on Excel for various tasks. It can prevent users from accessing important data and be quite frustrating. I will show you some easy methods that you can use to fix the “Excel cannot open the file” error message.
Why is Excel Not Opening?
Excel is a powerful software tool that allows users to create and manipulate spreadsheets. However, sometimes it can encounter issues that prevent it from opening.
- File Extension Issue: Excel files come with different extensions like “.XLS” or “.XLSX“, which can occasionally clash with other software programs on your computer. This conflict arises when another program utilizing the same file extension is installed, preventing Excel from opening the file. To resolve this problem, you can attempt modifying the file extension or accessing the file using an alternative program capable of reading Excel files.
- Outdated / Corrupted Microsoft Office: An outdated or corrupted Microsoft Office Suite can be a potential cause for Excel files not opening. This situation may arise if you have not updated your Office software for a significant period or if a recent update has introduced compatibility issues with Excel. To resolve this problem, you can attempt updating your Microsoft Office software to the latest version or repairing the Office installation to rectify any corrupted files.
- Corrupted Excel File: This can occur if the file was not saved correctly or if it became corrupted due to system errors or malware infection. To address this problem, you can utilize the built-in Excel repair tool to attempt repairing the file. Alternatively, if you have a backup of the file, you can try restoring a previous version to recover the data.
If you find that none of the previously mentioned issues apply to your Excel file, there are still several other possible reasons why Excel may not open. However, rest assured that there are multiple solutions available to resolve the “Excel files not opening” error and regain access to your original Excel documents.
3 Methods to Fix Excel not Opening Files?
So, you’ve tried to open an important Excel file, but you’re getting an error message that says, “Unable to open Excel file because the file format or file extension is not valid.” Now, I’ll share a few simple solutions to fix this error and get you back to your spreadsheets.
Method 1: Fix Extensions
This solution can be divided into two parts. First, it is possible that the problem lies with the file extension or extensions used in the Excel application. Second, if you have installed Excel extensions to expand the capabilities of the application, it can sometimes result in issues.
- Start by launching the Excel application from the Start menu.

- Once Excel is open and select the “File” to access various options.
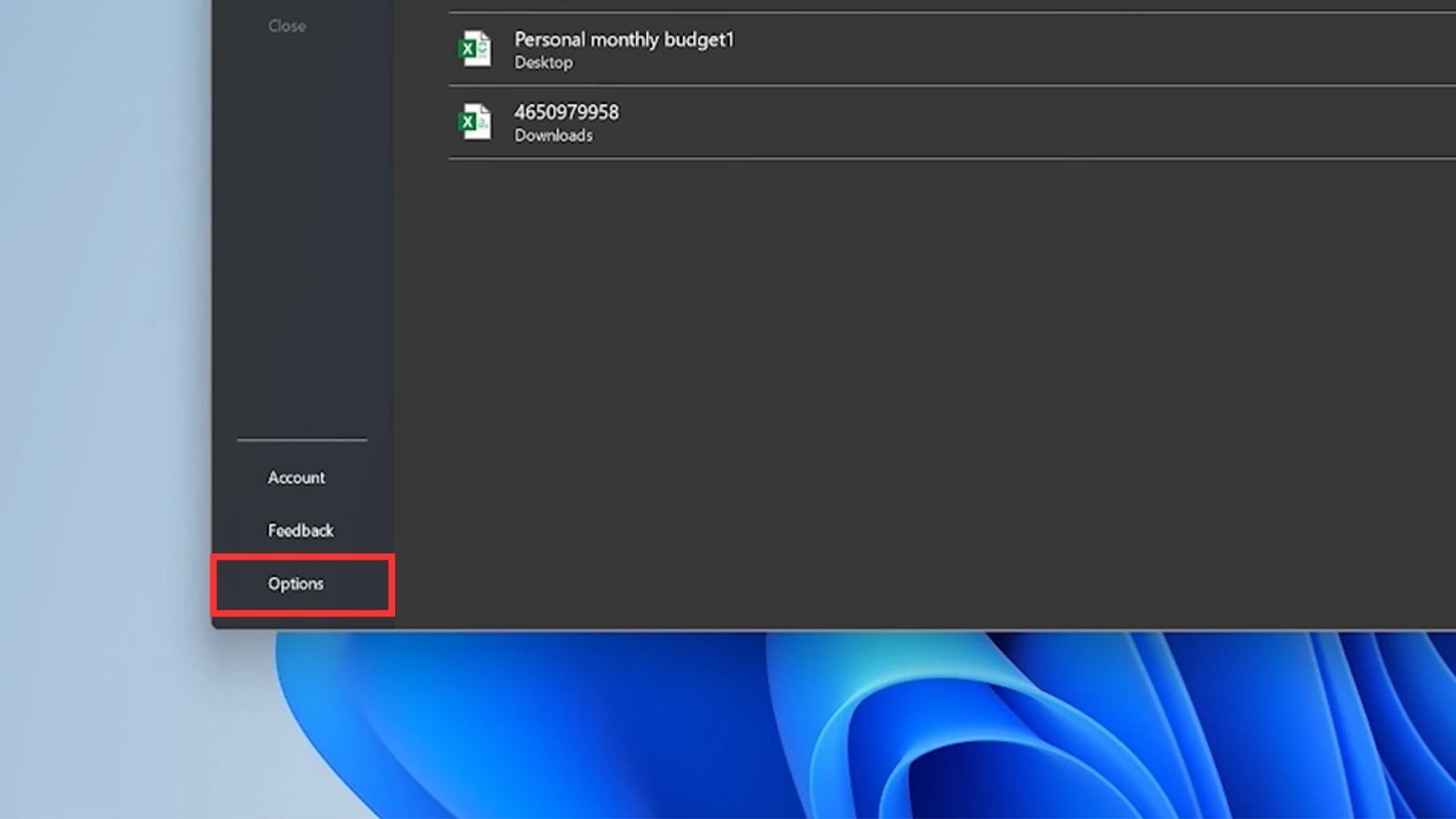
- From the menu that appears, choose “Options” to proceed.

- In the dialog box on the left-hand side, select the “Add-Ins” option.
- At the bottom of the dialog box, you will find a “Manage” drop-down menu. Click on it.
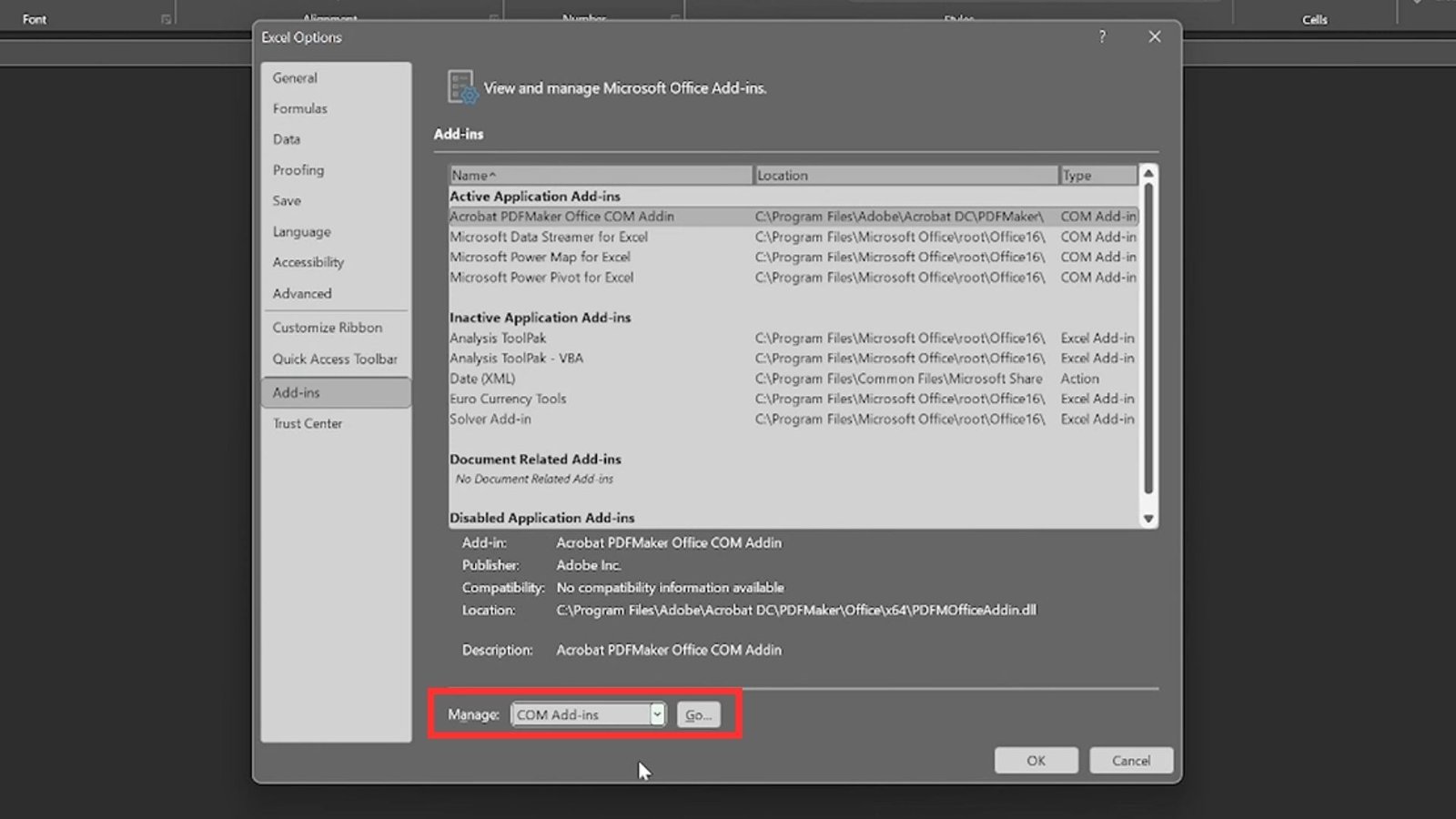
- From the options in the drop-down menu, choose “COM Add-Ins” and then click on “Go.”

- A new window will open with a list of add-ins. To deselect all the add-ins, uncheck the boxes next to each add-in. Finally, click “OK” to confirm the changes.
Now, you can try opening the Excel file that previously couldn’t open. With any luck, this step should resolve the problem. However, if the issue persists, it is possible that the problem lies with the Excel file extension itself.
Excel files are available in two file formats while .XLS was still in use until 2003. .XML along with .XLSX became the new file extension from then on because these two file formats are incompatible the file extension is most likely the cause of the Excel file not opening, you’d have to go from .XLSX to .XSL or vice versa.
- Right-click on the file you want to open. This will open a drop-down menu.
- From the drop-down menu, select the “Rename” option.
- In the file name, change the extension from “.XLS” to “.XLSS” (or vice versa) to modify the Excel file extension.
After that, open the Excel file. If it opens, you have successfully resolved the problem. However, if it doesn’t, you might need to try the next method.
Method 2: Reset File Association
File association is responsible for instructing the Excel program on how to open files smoothly. However, there are instances where the file association fails, causing Excel to refuse to open the file. This occurs when Excel is not aware of how it should handle and open a particular file.
- Begin by opening the Control Panel on your computer.

- In the Control Panel, locate and click on the “Default Programs” option.
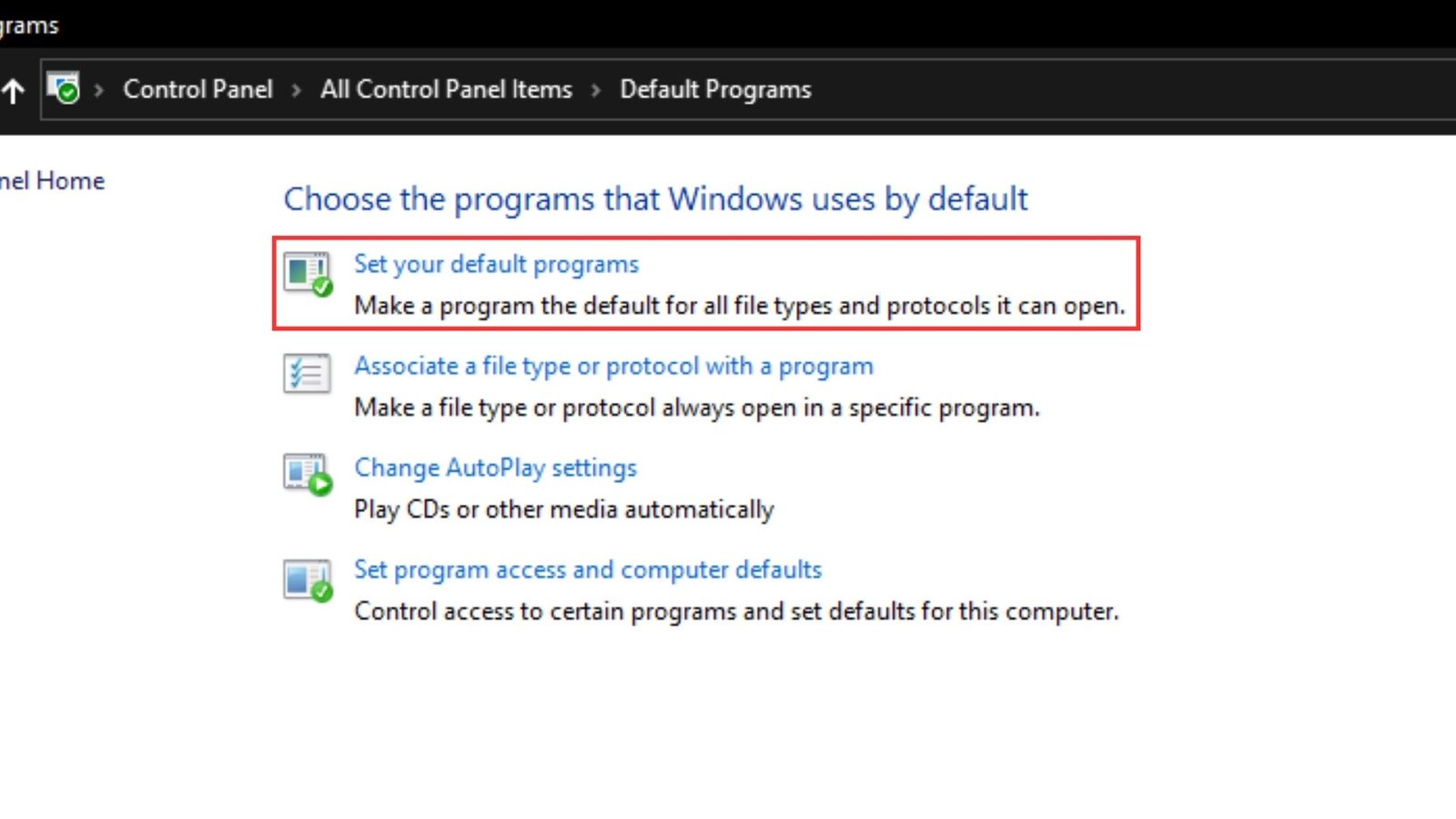
- Click on the “Set your default programs” option.

- A new window will appear, now scroll down click the “Reset” button.
That should help fix the issue. However, if you are still faced with the problem, you may need to try repairing Microsoft Office.
Method 3: Repair Microsoft Office
In Windows 10, another possible reason for Excel not opening is a damaged Microsoft Office installation. Instead of opting for uninstalling or updating the entire Office package, which may lead to potential data loss, it is advisable to try the repair option first. The repair option is effective even with upgraded Microsoft Office version.
- Press the Windows key and the letter “R” key simultaneously on your keyboard to bring up the Run dialog box.
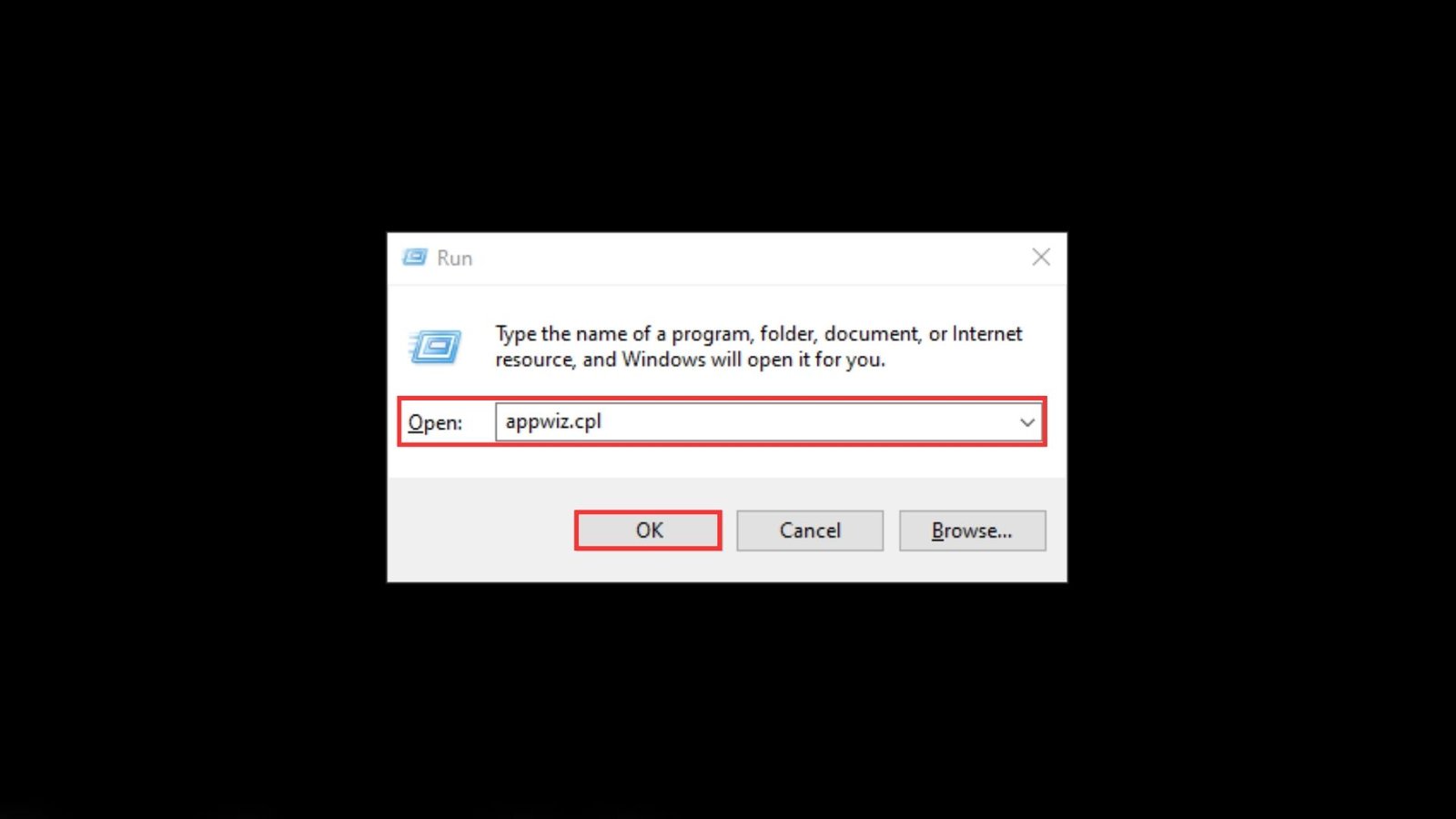
- In the Run dialog box, type appwiz.cpl in the provided field and click “OK“.
- This will open the Programs and Features pane in Windows.
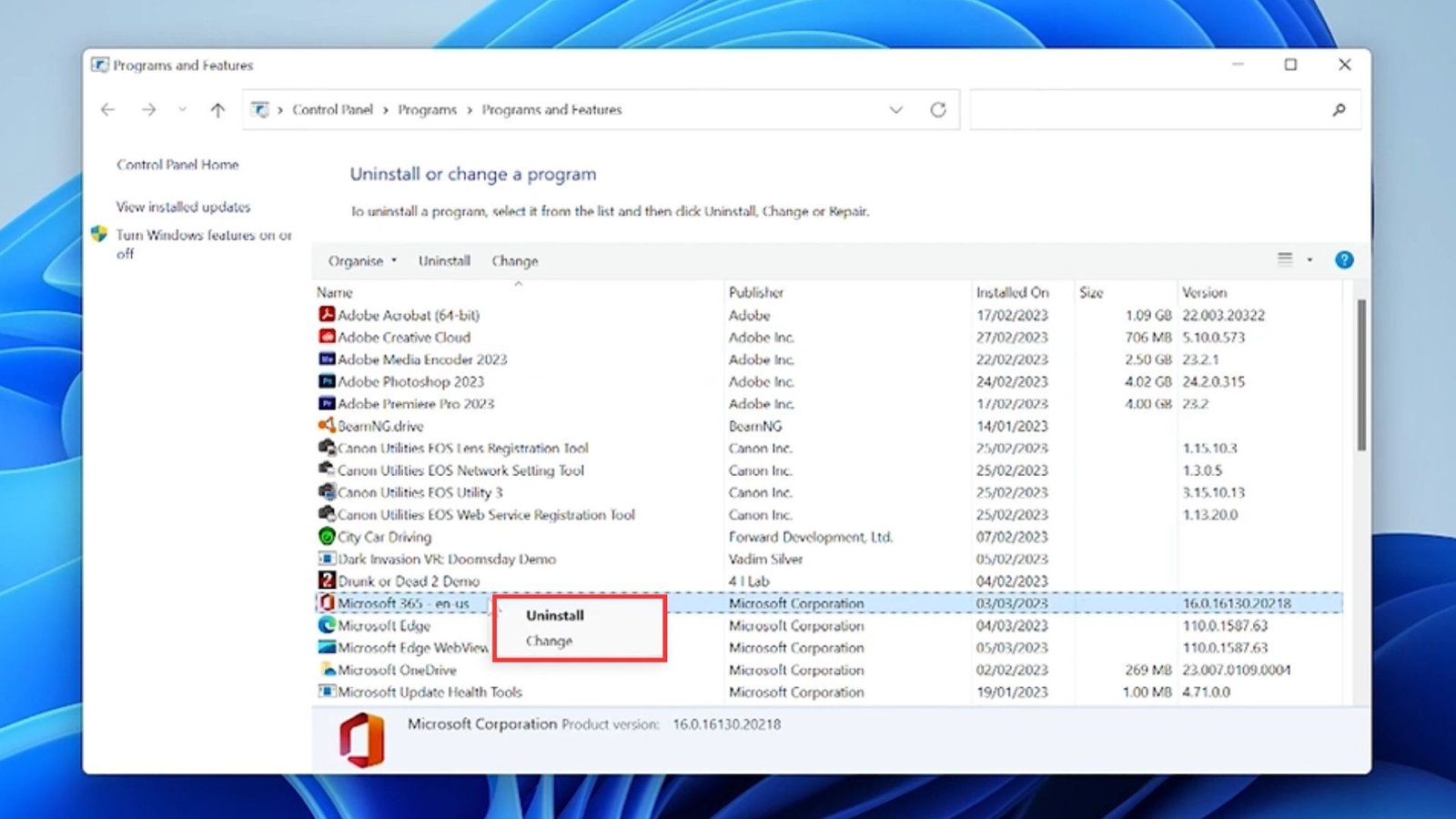
- In the list of programs, locate and right-click on “Microsoft Office“.
- From the available options, select “Change“.

- Click on the “Repair” button and follow the on-screen instructions to proceed with the repair procedure.
This will restore your Microsoft Office, and if it was the problem, Excel should now open up within a few minutes. However, if this still doesn’t work, I would recommend using a professional repair tool. While there are many repair options available, they may only end up wasting your time.






